কী জানতে হবে
- অতিরিক্ত অ্যাকাউন্ট যোগ করুন: Gmail খুলুন, আপনার ব্যবহারকারী আইকনে আলতো চাপুন > আরেকটি অ্যাকাউন্ট যোগ করুন > Google, তারপর নির্দেশাবলী অনুসরণ করুন।
- অ্যাকাউন্টগুলির মধ্যে স্যুইচ করুন: উপরের ডানদিকে আপনার ব্যবহারকারী আইকনে ট্যাপ করুন, তারপরে আপনি যে ইমেল ঠিকানাটি চান তা আলতো চাপুন।
এই নিবন্ধটি ব্যাখ্যা করে কিভাবে iOS-এর জন্য Gmail-এ একাধিক অ্যাকাউন্ট যোগ করতে হয় এবং যখনই আপনি চান অ্যাকাউন্টগুলির মধ্যে পরিবর্তন করতে হয়। এই নির্দেশাবলী iOS 11 বা নতুন এবং Gmail অ্যাপ সংস্করণ 5.0.181202 এবং পরবর্তী সংস্করণের ডিভাইসগুলিতে প্রযোজ্য৷
কীভাবে Gmail iOS অ্যাপে অতিরিক্ত অ্যাকাউন্ট যোগ করবেন
আপনার সমস্ত ইমেল অ্যাকাউন্ট Gmail অ্যাপে রাখুন এবং সময় বাঁচান। এখানে কিভাবে।
- Gmail অ্যাপটি খুলুন, তারপর অ্যাপের উপরের ডানদিকে আপনার ব্যবহারকারী আইকনে আলতো চাপুন।
-
অন্য একটি অ্যাকাউন্ট যোগ করুন আলতো চাপুন, তারপরে Google ট্যাপ করুন।
আপনি বিভিন্ন ইমেল প্ল্যাটফর্ম থেকে অ্যাকাউন্ট যোগ করতে পারেন। এটি করার পদ্ধতি ভিন্ন হতে পারে।

Image -
আপনি একটি Gmail অ্যাকাউন্ট যোগ করতে চান তা নিশ্চিত করতে চালিয়ে যান এ ট্যাপ করুন। পরবর্তী স্ক্রিনে, আপনার ইমেল ঠিকানা এবং পাসওয়ার্ড লিখুন। তারপরে, চালিয়ে যেতে পরবর্তী এ আলতো চাপুন।

Image - নতুন অ্যাকাউন্টের ইনবক্স খোলে। আপনি যোগ করতে চান এমন প্রতিটি অ্যাকাউন্টের জন্য এই পদক্ষেপগুলি পুনরাবৃত্তি করুন৷
আইওএস এর জন্য জিমেইলে একাধিক অ্যাকাউন্ট অ্যাক্সেস করার উপায়
আপনি নতুন অ্যাকাউন্ট সেট আপ করার পরে, আপনি যখনই চান অ্যাকাউন্টগুলির মধ্যে স্যুইচ করতে পারেন৷ এটি করতে, উপরের-ডান কোণায় আপনার ব্যবহারকারী আইকনে আলতো চাপুন এবং তারপরে আপনি যে ইমেল ঠিকানাটি চান তা আলতো চাপুন। এটি দ্বিতীয় অ্যাকাউন্টের জন্য ইনবক্স খোলে৷
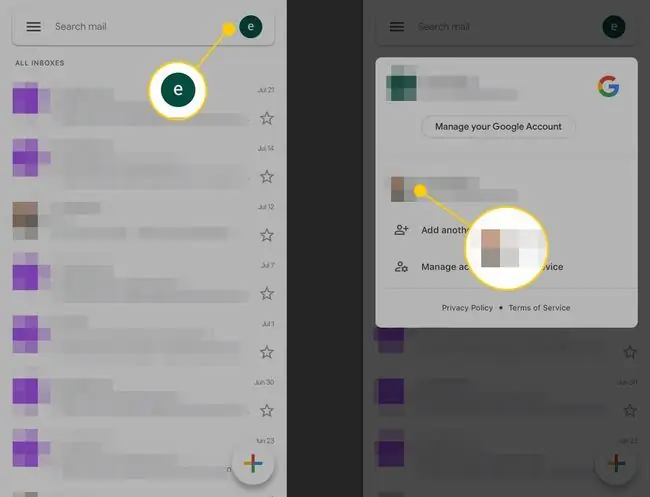
যদি আপনি একবারে শুধুমাত্র একটি অ্যাকাউন্টের বার্তাগুলি দেখতে এবং অনুসন্ধান করতে পারেন, Gmail পুশ বিজ্ঞপ্তিগুলি (অ্যাপ ব্যাজগুলি) সমস্ত কনফিগার করা অ্যাকাউন্টের নতুন বার্তাগুলিকে মোট করে৷






