কী জানতে হবে
- মেসেজে কার্সারটি রাখুন এবং আপনার মেইলে ছবি ঢোকান নির্বাচন করুন। ছবিতে নেভিগেট করুন এবং খোলা. নির্বাচন করুন
- একটি ইমেল বার্তায় ছবি টেনে আনতে, ছবি বা ফাইলে ক্লিক করে ধরে রাখুন এবং AOL মেল ব্রাউজার উইন্ডোতে টেনে আনুন।
এই নিবন্ধটি ব্যাখ্যা করে কিভাবে Windows 10, Windows 8, Windows 7, এবং Mac OS X ব্যবহার করে AOL Mail-এ ইনলাইন ছবি সন্নিবেশ করা যায়।
AOL মেইলে ছবি ঢোকান
আপনি AOL মেল ব্যবহার করে একটি ইমেলে 15 মেগাবাইট পর্যন্ত সংযুক্ত ফাইল পাঠাতে পারেন ছবি সন্নিবেশ করে বা টেনে এনে মেসেজের বডিতে ফেলে দিতে পারেন।
- AOL মেইলে একটি ইমেল রচনা করার সময়, কার্সারটি যেখানে আপনি ছবিটি দেখতে চান সেখানে অবস্থান করুন৷
-
কম্পোজিশন টুলবারে, নির্বাচন করুন আপনার মেইলে ছবি ঢোকান।

Image - আপনি যে ইমেজ ফাইলটি সন্নিবেশ করতে চান সেটি নির্বাচন করুন, তারপর বেছে নিন খুলুন। অথবা, ফাইলটিতে ডাবল ক্লিক করুন।
একটি ইমেল বার্তায় ছবি টেনে আনতে এবং ড্রপ করতে, ছবিটি বা ইমেজ ফাইলে ক্লিক করে ধরে রাখুন এবং ব্রাউজারে AOL মেল ট্যাব বা পৃষ্ঠায় টেনে আনুন। পৃষ্ঠাটি পরিবর্তন করে এবং ইমেলের মূল অংশে দুটি ক্ষেত্র প্রদর্শন করে:
- সংযুক্তিগুলি এখানে ড্রপ করুন: ইমেলের সাথে আপনি যে ছবি বা ফাইল সংযুক্ত করতে চান কিন্তু ইনলাইনে প্রদর্শন করতে চান না সেগুলি বাদ দিন। এই ফাইলগুলি ইমেলের সংযুক্তি হিসাবে উপস্থিত হয় কিন্তু বার্তার মূল অংশে প্রদর্শিত হয় না৷
- ছবিগুলি এখানে ড্রপ করুন: ইমেল বার্তার মূল অংশে আপনি যে ছবিগুলি ইনলাইনে প্রদর্শন করতে চান তা বাদ দিন।
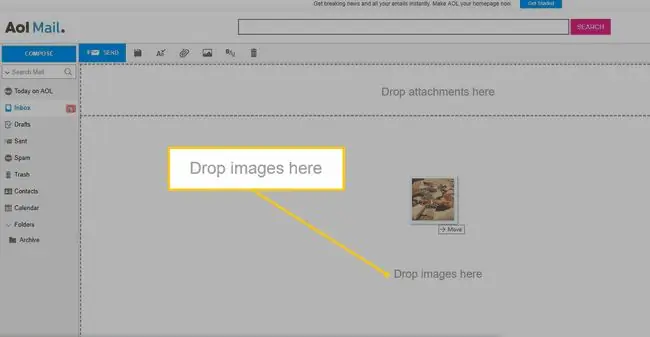
নিচের লাইন
যদি আপনি একটি ইমেলের পাঠ্যের মধ্যে একটি চিত্র সন্নিবেশ করেন, কিন্তু এটি ঠিক যেখানে আপনি এটি প্রদর্শিত হতে চান না, এটিকে একটি নতুন অবস্থানে টেনে নিয়ে এটিকে ঘুরিয়ে দিন৷ আপনি ছবিটি সরানোর সাথে সাথে এটি স্বচ্ছ হয়ে যায় যাতে আপনি এটির পিছনের পাঠ্যটি দেখতে পারেন। পাঠ্যে কার্সারটি সন্ধান করুন; আপনি বার্তা স্থানের চারপাশে ছবিটি টেনে আনলে এটি চলে যায়। কার্সারটি যেখানে আপনি চিত্রটি দেখাতে চান সেখানে অবস্থান করুন, তারপর এটি ফেলে দিন।
ঢোকানো চিত্রগুলির প্রদর্শনের আকার পরিবর্তন করুন
AOL মেল স্বয়ংক্রিয়ভাবে সন্নিবেশিত ছবির প্রদর্শনের আকার কমিয়ে দেয়। এটি সংযুক্ত চিত্রটিকে প্রভাবিত করে না, শুধুমাত্র ইমেলের মূল অংশে এটি যে আকারে প্রদর্শিত হয় তা প্রভাবিত করে। বড় ছবি ফাইলগুলিকে ছোট করতে, ডাউনলোডের আকার কমাতে ইমেলে ঢোকানোর আগে ছবিটির আকার পরিবর্তন করুন।
- চিত্রের উপরে মাউস কার্সার রাখুন।
-
সেটিংস ছবিটির উপরের বাম কোণে প্রদর্শিত আইকনে ক্লিক করুন।

Image -
ছবির আকারের জন্য ছোট, মাঝারি, বা বড় বেছে নিন।

Image - আপনি পছন্দ করলে সারিবদ্ধকরণ বা পাঠ্য মোড়ানোর বিকল্পগুলি পরিবর্তন করুন।
একটি সন্নিবেশিত ছবি মুছুন
একটি ইমেল বার্তা থেকে একটি সন্নিবেশিত ছবি সরাতে:
- অবাঞ্ছিত ছবির উপর মাউস পয়েন্টার ঘোরান।
- চিত্রের উপরের ডানদিকের কোণায় X নির্বাচন করুন।






