আইপ্যাডের হোম বোতামটি আইপ্যাডের নীচে ছোট, বৃত্তাকার বোতাম। এটি ট্যাবলেটের মুখের একমাত্র বোতাম।
হোম বোতামের সবচেয়ে গুরুত্বপূর্ণ ব্যবহার হল আপনাকে হোম স্ক্রিনে নিয়ে যাওয়া, যেখানে আপনার সমস্ত অ্যাপ আইকন রয়েছে৷ আপনি যদি একটি নির্দিষ্ট অ্যাপের ভিতরে থাকেন, তাহলে আপনি হোম স্ক্রীনটি প্রকাশ করে অ্যাপ থেকে প্রস্থান করতে হোম বোতামে চাপ দিতে পারেন। তবে আইপ্যাডের আরও অনেক বৈশিষ্ট্য রয়েছে যা আপনি হোম বোতাম ব্যবহার করে সক্রিয় করেন৷
এই নিবন্ধটি ৩য়-প্রজন্মের আইপ্যাড প্রো পর্যন্ত আইপ্যাড মডেলগুলিতে প্রযোজ্য, যার হোম বোতাম নেই৷
হোম বোতাম হল আপনার সিরির প্রবেশদ্বার
Siri অ্যাপলের ভয়েস-অ্যাক্টিভেটেড ব্যক্তিগত সহকারী। এটি কাছাকাছি রেস্তোরাঁ খোঁজা, অ্যালার্ম সেট করা এবং অ্যাপ খোলা সহ অনেকগুলি কাজ সম্পাদন করতে পারে৷
আপনি দুটি বিপ না শোনা পর্যন্ত কয়েক সেকেন্ডের জন্য হোম বোতাম টিপে সিরি সক্রিয় করুন৷ স্ক্রিনের নিচের দিকে বহু রঙের রেখার একটি ডিসপ্লে ফ্ল্যাশ করবে, যা নির্দেশ করবে যে সিরি আপনার আদেশ শোনার জন্য প্রস্তুত৷
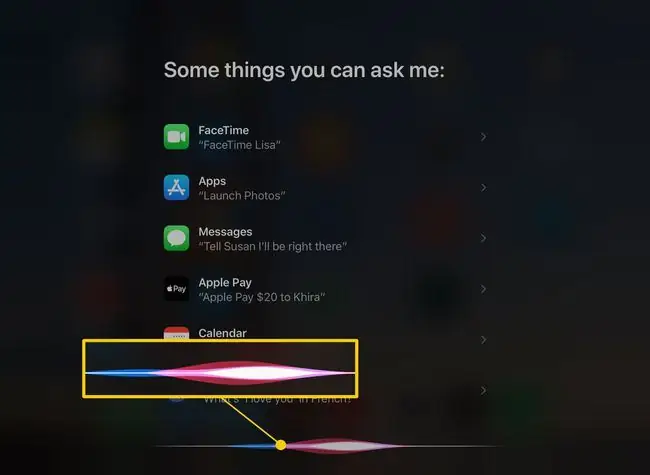
দ্রুত অ্যাপের মধ্যে পাল্টান বা অ্যাপ বন্ধ করুন
আইপ্যাড-এ এমন অ্যাপ খোলার উপায় রয়েছে যেগুলো সঠিক একটি খোঁজার আইকনগুলোর পৃষ্ঠার পর পৃষ্ঠা খুঁজে বের করার চেয়ে অনেক দ্রুত। আপনি সম্প্রতি ব্যবহার করেছেন এমন একটি অ্যাপে ফিরে যাওয়ার দ্রুততম উপায় হল হোম বোতামে ডাবল ক্লিক করে মাল্টিটাস্কিং স্ক্রিন চালু করা।
এই স্ক্রীনটি আপনাকে আপনার সাম্প্রতিক খোলা সব অ্যাপের উইন্ডো দেখায়। আপনি আপনার আঙুলটিকে পিছনে পিছনে স্লাইড করতে পারেন অ্যাপগুলির মধ্যে সরাতে এবং এটি খুলতে একটি অ্যাপে আলতো চাপুন৷ যদি এটি সাম্প্রতিক ব্যবহৃত অ্যাপগুলির মধ্যে একটি হয়, তবে এটি এখনও মেমরিতে থাকতে পারে এবং আপনি যেখান থেকে ছেড়েছিলেন সেখান থেকে শুরু হবে৷এছাড়াও আপনি আপনার আঙুল ব্যবহার করে এই স্ক্রীন থেকে অ্যাপগুলিকে স্ক্রিনের উপরের দিকে সোয়াইপ করে বন্ধ করতে পারেন৷
iPad-এর যেকোনো স্ক্রিনের মতো, আপনি আবার হোম বোতামে ক্লিক করে হোম স্ক্রিনে ফিরে যেতে পারেন।
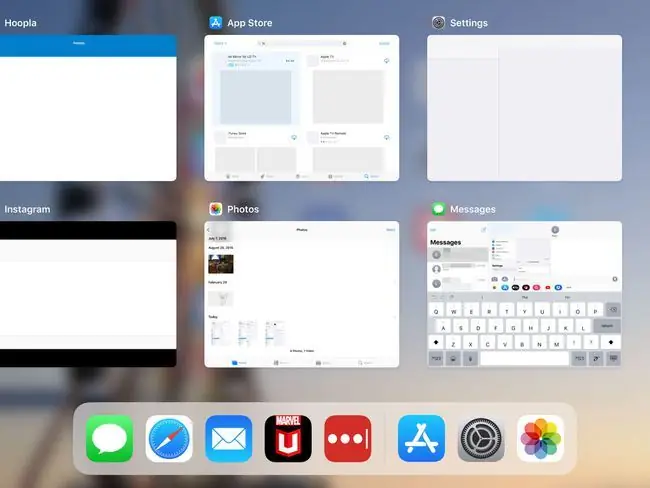
আপনার আইপ্যাডের একটি স্ক্রিনশট নিন
আপনি একই সময়ে স্লিপ/ওয়েক বোতাম এবং হোম বোতাম টিপে আপনার আইপ্যাডের একটি স্ক্রিনশট নিতে পারেন। স্ক্রীন ফ্ল্যাশ হবে, এবং আপনার আইপ্যাড ছবি তুললে একটি ক্যামেরা সাউন্ড বাজবে৷
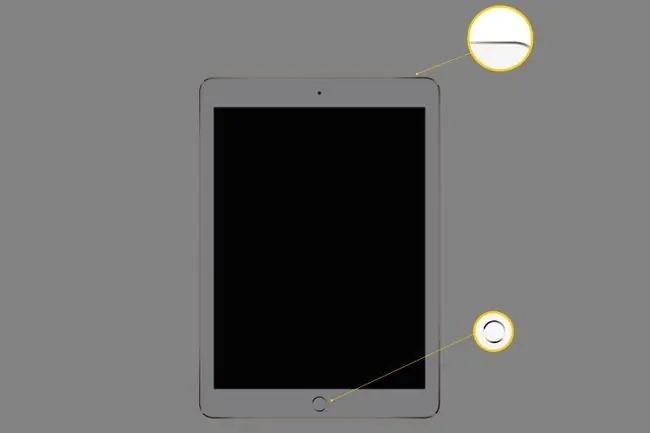
টাচ আইডি সক্রিয় করুন
আপনার যদি সাম্প্রতিক আইপ্যাড থাকে (যেটি হল: iPad Pro, iPad Air 2, iPad Air, iPad mini 4, বা তার পরে), আপনার হোম বোতামে একটি ফিঙ্গারপ্রিন্ট সেন্সরও রয়েছে৷ একবার আপনার আইপ্যাডে টাচ আইডি সেট আপ হয়ে গেলে, আপনি অনেক কিছু করতে একটি আঙুল ব্যবহার করতে পারেন, যেমন আপনার পাসকোড টাইপ না করে লক স্ক্রীন থেকে iPad খোলা এবং আপনি অ্যাপ স্টোরে কিছু কিনতে চান তা যাচাই করা।

হোম বোতাম ব্যবহার করে একটি শর্টকাট তৈরি করুন
একটি কৌশল যা আপনি iPad দিয়ে করতে পারেন তা হল হোম বোতাম ব্যবহার করে একটি অ্যাক্সেসিবিলিটি শর্টকাট তৈরি করা৷ আপনি এই ট্রিপল-ক্লিক শর্টকাটটি স্ক্রীনে জুম করতে, রঙগুলি উল্টাতে বা আইপ্যাড আপনাকে অনস্ক্রিন পাঠ্য পড়তে দিতে ব্যবহার করতে পারেন৷
এটি কীভাবে সেট আপ করবেন তা এখানে।
-
সেটিংস অ্যাপ চালু করুন।

Image -
বাম পাশের মেনুতে জেনারেল ট্যাপ করুন।

Image -
অ্যাক্সেসিবিলিটি বেছে নিন।

Image -
অ্যাক্সেসিবিলিটি শর্টকাট ট্যাপ করুন।

Image -
আপনি শর্টকাট সক্রিয় করতে চান এমন বিকল্পগুলিতে আলতো চাপুন৷ চেকমার্ক মানে তারা চালু আছে।

Image - আপনি আপনার পছন্দের শর্টকাটগুলি বেছে নেওয়ার পরে, পরপর তিনবার হোম বোতামে দ্রুত ক্লিক করে এটি সক্রিয় করুন।
FAQ
আমার আইপ্যাডে হোম বোতামটি কোথায়?
Apple 2018 সালে শুরু হওয়া iPad Pros-এ হোম বোতামটি পর্যায়ক্রমে আউট করেছে, তারপরে শীঘ্রই iPad Air এবং iPad mini চালু হয়েছে। 2021 সাল পর্যন্ত শুধুমাত্র এন্ট্রি-লেভেলের আইপ্যাডেই একটি ফিজিক্যাল হোম বোতাম রয়েছে। আপনি এখনও হোম বোতামের সাহায্যে যা করতেন তা করতে পারবেন; এখন শুধু আপনিই অন্যভাবে করেন।
হোম বোতাম ছাড়াই আইপ্যাডে কীভাবে স্ক্রিনশট নেওয়া যায়?
আপনার আইপ্যাডে হোম বোতাম না থাকলেও আপনি একটি স্ক্রিনশট নিতে পারেন। যতক্ষণ না আপনি ক্যামেরার শাটার ক্লিক শুনতে পাচ্ছেন ততক্ষণ একই সাথে পাওয়ার এবং ভলিউম আপ বোতাম টিপুন।
একটি আইপ্যাড হোম বোতাম কাজ করছে না তা আমি কীভাবে মোকাবেলা করব?
আপনি যদি ইতিমধ্যেই আপনার আইপ্যাড পুনরায় চালু করার চেষ্টা করে থাকেন, এবং এটি সাহায্য না করে, তাহলে এটি একটি Apple স্টোর বা অ্যাপল-অনুমোদিত মেরামত পরিষেবাতে নিয়ে যাওয়ার সময়। ইতিমধ্যে, একটি কাজ সেট আপ করতে সহায়ক টাচ ব্যবহার করুন যাতে আপনি মেরামত না হওয়া পর্যন্ত iPad ব্যবহার করতে পারেন৷






