রিসেট এই পিসিটি গুরুতর অপারেটিং সিস্টেম সমস্যার জন্য একটি মেরামতের সরঞ্জাম, যা Windows 11 এবং Windows 10-এর উন্নত স্টার্টআপ বিকল্প মেনু থেকে পাওয়া যায়।
রিসেট এই পিসি টুলটি আপনার ব্যক্তিগত ফাইলগুলি রাখে (যদি আপনি এটি করতে চান), আপনার ইনস্টল করা যেকোনো সফ্টওয়্যার সরিয়ে দেয় এবং তারপরে উইন্ডোজ পুনরায় ইনস্টল করে।
Windows 8-এ, রিসেট এই পিসিটি সামান্য ভিন্ন নামে দুটি স্বাধীন মেরামতের বৈশিষ্ট্য হিসাবে বিদ্যমান - আপনার পিসি রিফ্রেশ করুন এবং আপনার পিসি রিসেট করুন। নীচে যারা আরো.
"রিসেট" শব্দটি প্রায়শই "রিস্টার্ট" এর সমার্থকভাবে ব্যবহৃত হয় কিন্তু তারা আসলে আলাদা। রিবুট বনাম রিসেট দেখুন কেন পার্থক্য গুরুত্বপূর্ণ।
কখন এই পিসি রিসেট ব্যবহার করবেন (এবং কখন করবেন না!)
রিসেট করুন এই পিসিটি প্রায় সবসময়ই শেষ অবলম্বনের একটি ফিক্স-ইট টুল। রিসেট এই পিসি সত্যিই একটি বড় হাতুড়ি - সত্যিই বড় নখ জন্য মহান কিন্তু সম্ভবত একটি থাম্বট্যাক জন্য overkill. অন্য কথায়, এই পিসি টুল রিসেট একটি চমত্কার পছন্দ যখন দোষটি উইন্ডোজ-সম্পর্কিত বলে মনে হয় এবং অন্যান্য সমস্ত সমস্যা সমাধান ব্যর্থ হয়েছে৷
উদাহরণস্বরূপ, বলুন আপনি একটি উইন্ডোজ আপডেটের পরে একটি বড় সমস্যা সমাধান করছেন এবং এখন উইন্ডোজ 11 সঠিকভাবে শুরু হবে না। সমস্যা সমাধানের জন্য আপনি যা যা ভাবতে পারেন তার সবকিছুই করেছেন, পরামর্শের জন্য ইন্টারনেট ঘেঁটেছেন এবং আপনার কাছে আর কোনো ধারণা নেই। এই মুহুর্তে, এই পিসিটি রিসেট করুন আপনার জীবন রক্ষাকারী - একটি সত্যিই হতাশাজনক সমস্যার জন্য একটি গ্যারান্টিযুক্ত সমাধান৷
যখন একটি ওয়েবপেজ লোড হবে না, আপনার ওয়্যারলেস মাউস সংযোগ করছে না, অথবা আপনি একটি বিরক্তিকর ত্রুটি বার্তা ঠিক করতে আপনার কম্পিউটার পুনরায় চালু করার চেষ্টাও করেননি, এই PC রিসেট করুন সম্ভবত যাওয়ার উপায় নয়৷
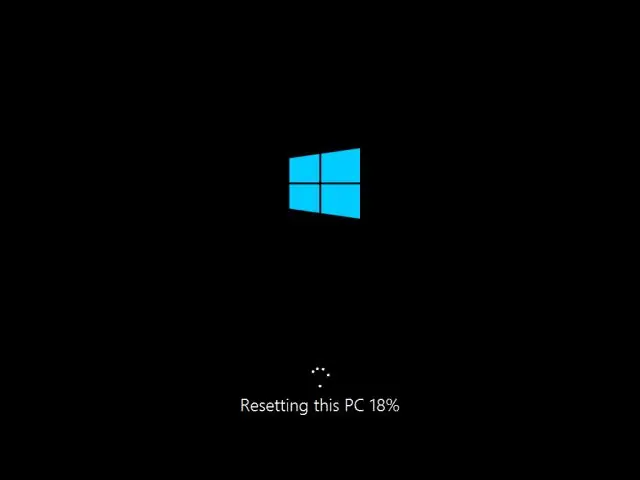
রিসেট এই পিসিটি আপনার সমস্ত সফ্টওয়্যার সরিয়ে দেয়, যার অর্থ আপনার পক্ষ থেকে একটি ফলো-আপ কাজ হবে সেই সফ্টওয়্যারটি পুনরায় ইনস্টল করা। এটি একটি সময়সাপেক্ষ কাজ যা এটির পক্ষে উপযুক্ত যদি এর অর্থ আপনার কম্পিউটার কার্যকারিতায় ফিরে এসেছে তবে আপনার ব্রাউজারের ক্যাশে পরিষ্কার করার জন্য আপনাকে যা করতে হবে তা হলে সময়ের বিশাল অপচয়৷
এই পিসি উপলব্ধতা পুনরায় সেট করুন
The Reset এই PC টুলগুলি Windows 11 এবং 10-এ পাওয়া যায় এবং আপনার PC রিফ্রেশ করুন এবং Windows 8-এ আপনার PC রিসেট করুন৷
Windows 7 এবং Windows Vista-তে মেরামতের সরঞ্জাম নেই যা আপনার পিসি রিসেট করার মতো কিছু কাজ করে। মেরামত ইনস্টল প্রক্রিয়া, শুধুমাত্র Windows XP-তে উপলব্ধ, আপনার পিসি রিসেট করার আমার ফাইল সংস্করণের অনুরূপ।
এই পিসি রিসেট কিভাবে ব্যবহার করবেন
রিসেট এই পিসিটি ব্যবহার করা বেশ সহজ। সাধারণত এটি শুরু করার জন্য কীভাবে সঠিক জায়গায় (উন্নত স্টার্টআপ বিকল্প) পৌঁছাতে হয় তা বের করা সবচেয়ে কঠিন বিষয়।
ASO মেনুতে যাওয়ার সহজতম উপায়গুলির মধ্যে একটি হল আপনার Shift কী চেপে রাখা যখন আপনি যেকোনো রিসেট করুন বিকল্প, যেকোনো পাওয়ার আইকন থেকে উপলব্ধ যা আপনি Windows 11, Windows 10 এবং Windows 8 জুড়ে পাবেন।
- আপনি একবার প্রবেশ করলে, ট্রাবলশুট বেছে নিন এবং তারপরে এই PC রিসেট করুন যদি আপনি Windows 11/10 ব্যবহার করেন। Windows 8 কম্পিউটারে, হয় আপনার PC রিফ্রেশ করুন অথবা আপনার PC রিসেট করুন।
-
আমার ফাইলগুলিকে Windows 11/10 এ রাখুন বেছে নিন (অথবা Windows 8-এ আপনার পিসি রিফ্রেশ করুন ) উইন্ডোজ পুনরায় ইনস্টল করুন কিন্তু সবগুলো ধরে রাখুন আপনার ব্যক্তিগত ফাইল, যেমন আপনার সংরক্ষিত নথি, ডাউনলোড করা সঙ্গীত ইত্যাদি।
সবকিছু মুছে ফেলুনWindows 11/10 (বা Windows 8 এ আপনার PC রিসেট করুন) কিছু না রেখেই উইন্ডোজ পুনরায় ইনস্টল করতে বেছে নিন (প্রতিটি ইনস্টল করা প্রোগ্রাম মুছে ফেলা হবে এবং আপনার সমস্ত ব্যক্তিগত ফাইল মুছে ফেলা হবে)। এই প্রক্রিয়াটি আপনাকে সম্পূর্ণ নতুন করে শুরু করবে এবং উইন্ডোজ ক্লিন ইনস্টল প্রক্রিয়ার অনুরূপ।
কিছু কম্পিউটারে, আপনি একটি ফ্যাক্টরি সেটিংস পুনরুদ্ধার বিকল্প দেখতে পারেন। আপনার কম্পিউটারটি কেনার সময় এটি যে অবস্থায় ছিল সেই অবস্থায় ফিরিয়ে আনতে এই বিকল্পটি বেছে নিন, যার মানে হতে পারে উইন্ডোজের পূর্ববর্তী সংস্করণ যদি আপনি তখন থেকে আপগ্রেড করে থাকেন।
-
"রিসেট" প্রক্রিয়া শুরু করতে প্রদত্ত নির্দেশাবলী অনুসরণ করুন যা, আপনার পছন্দের উপর নির্ভর করে, 10 মিনিটের মতো বা কয়েক ঘন্টা বা তার বেশি সময় নিতে পারে৷
প্রসেস চলাকালীন যেকোনো সময় "আপনার পিসি রিসেট করতে সমস্যা হয়েছে" ত্রুটি বার্তাটি দেখুন? সাহায্যের জন্য এই সমস্যায় আমাদের সমস্যা সমাধানের নির্দেশিকা দেখুন!






