কী জানতে হবে
- ক্রোম ব্রাউজার খুলুন, একটি ওয়েবসাইটে যান, নির্বাচন করুন মেনু > আরো টুল > শর্টকাট তৈরি করুন, বিবরণ সম্পাদনা করুন এবং নির্বাচন করুন Create.
- শর্টকাট মুছতে, শর্টকাটটিতে ডান ক্লিক করুন এবং আনপিন নির্বাচন করুন।
এই নিবন্ধটি ব্যাখ্যা করে যে কীভাবে আপনার Chromebook শেল্ফে একটি ওয়েবসাইট যুক্ত করবেন। Chrome OS সহ ল্যাপটপের ক্ষেত্রে নির্দেশাবলী প্রযোজ্য৷
Chromebook মেনু বারে একটি ওয়েবসাইট কীভাবে রাখবেন
Chromebook শেল্ফটি ডিফল্টরূপে স্ক্রিনের নীচে অবস্থিত৷ উইন্ডোজ টাস্কবার এবং ম্যাক ডকের মতো, এটিতে একটি অ্যাপ লঞ্চার এবং আপনার সাধারণত ব্যবহৃত অ্যাপগুলির শর্টকাট রয়েছে। এছাড়াও আপনি আপনার Chromebook শেল্ফে ওয়েবসাইট শর্টকাট যোগ করতে পারেন।
আপনার Chromebook শেল্ফে ওয়েবসাইট শর্টকাট যোগ করতে, এই পদক্ষেপগুলি অনুসরণ করুন:
-
ক্রোম ব্রাউজারটি খুলুন, ওয়েব পেজে নেভিগেট করুন, তারপর উপরের ডানদিকের কোণায় মেনু আইকনটি নির্বাচন করুন৷

Image -
আরো টুলস নির্বাচন করুন ৬৪৩৩৪৫২ শর্টকাট তৈরি করুন।

Image -
আপনার পছন্দ অনুযায়ী শর্টকাট বিবরণ সম্পাদনা করুন এবং পপ-আপ উইন্ডোতে Create নির্বাচন করুন।
যদি আপনি শর্টকাটটি সর্বদা একটি নতুন ব্রাউজার উইন্ডোতে ওয়েবসাইটটি খুলতে চান, তাহলে উইন্ডো হিসাবে খুলুন চেক বক্সটি নির্বাচন করুন।

Image -
নতুন শর্টকাট অবিলম্বে Chromebook শেল্ফে দৃশ্যমান হয়৷

Image -
শর্টকাট মুছতে, ডান ক্লিক করুন এবং নির্বাচন করুন আনপিন.

Image
কীভাবে Chromebook শেল্ফ কাস্টমাইজ করবেন
আপনি আপনার শেল্ফ কাস্টমাইজ করতে পারেন এমন আরও কয়েকটি উপায় রয়েছে৷ উদাহরণস্বরূপ, Chromebook শেল্ফের অবস্থান পরিবর্তন করতে, এটিতে ডান ক্লিক করুন এবং প্রদর্শিত মেনু থেকে শেল্ফ অবস্থান নির্বাচন করুন৷
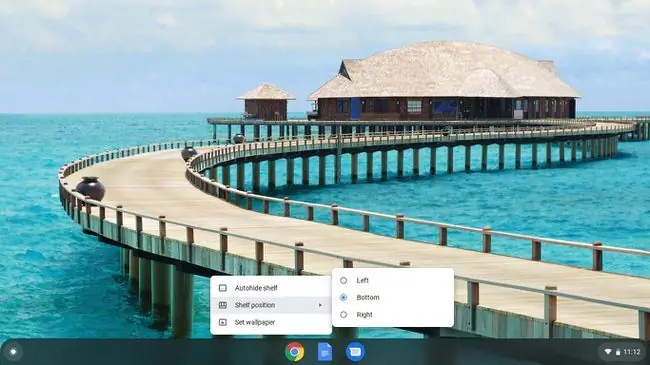
আপনি অটোহাইড শেল্ফ বা সর্বদা শেলফ প্রদর্শন করার জন্য একটি বিকল্পও দেখতে পাবেন, যা বর্তমানে সক্রিয় রয়েছে তার উপর নির্ভর করে। যখন অটোহাইড শেল্ফ নির্বাচন করা হয়, আপনি যখন কোনো অ্যাপ বা ওয়েব পৃষ্ঠাতে ক্লিক করেন তখন শেল্ফটি অদৃশ্য হয়ে যায়। শেল্ফটি প্রকাশ করতে, মাউসটিকে স্ক্রিনের নীচে নিয়ে যান (অথবা যে দিকে স্বয়ং অবস্থান করা হোক না কেন)।






