কী জানতে হবে
- Windows 10: টাস্ক ম্যানেজার খুলতে Ctrl + Shift + Esc টিপুন। চশমা দেখতে পারফরম্যান্স ট্যাবটি নির্বাচন করুন৷
- Windows 8/8.1: Ctrl + Shift + Esc টিপুন। আরো বিস্তারিত বেছে নিন। পারফরম্যান্স ট্যাব বেছে নিন।
- Windows 7: কমান্ড প্রম্পট থেকে, সিস্টেমের হার্ডওয়্যার এবং সফ্টওয়্যার স্পেস দেখতে systeminfo টাইপ করুন৷
এই নিবন্ধটি ব্যাখ্যা করে কিভাবে Windows 10, Windows 8 বা 8.1 এবং Windows 7 এ কম্পিউটারের স্পেস চেক করতে হয়।
Windows 10 এ কম্পিউটার স্পেসিক্স চেক করা হচ্ছে
Microsoft Windows আপনার কম্পিউটার সম্পর্কে বিস্তারিত সিস্টেম তথ্য সরবরাহ করে, তবে আপনি যে পদ্ধতিতে এটি অ্যাক্সেস করেন তা আপনার উইন্ডোজ অপারেটিং সিস্টেমের উপর নির্ভর করে।
Windows 10-এ, Ctrl+ Shift+ Esc টিপুন। টাস্ক ম্যানেজার থেকে, Performance ট্যাবটি নির্বাচন করুন।
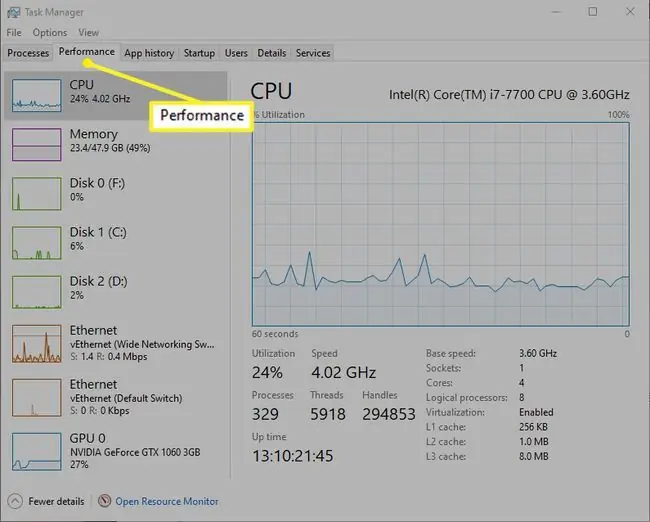
পারফরমেন্স ট্যাবে বেশ কিছু গুরুত্বপূর্ণ তথ্য রয়েছে:
- CPU: প্রসেসরের ধরন এবং গতি (পাশাপাশি বর্তমান প্রসেসর লোড)।
- মেমরি: মোট এবং বর্তমানে উপলব্ধ সিস্টেম মেমরির পরিমাণ।
- ডিস্ক: প্রসেসর/ড্রাইভ সম্পর্কে মেটাডেটা, যার মধ্যে কোর এবং লজিক্যাল প্রসেসরের সংখ্যা এবং ভার্চুয়ালাইজেশন প্রযুক্তি কার্যকর আছে কিনা।
- ইথারনেট: প্রতিটি সংযুক্ত ফিজিক্যাল ডিস্কের জন্য বর্তমান ডিস্ক থ্রুপুট।
- Wi-Fi (বা অন্য ধরনের সংযোগ): নেটওয়ার্ক সংযোগের ধরন এবং নেটওয়ার্ক ট্রাফিকের বর্তমান পরিমাণ।
- GPU: গ্রাফিক্যাল প্রসেসিং ইউনিট এবং এর বর্তমান লোড।
Windows 8.1 এ কম্পিউটারের স্পেসিক্স চেক করা হচ্ছে
Windows 8 এবং Windows 8.1 Windows 10-এর মতো একই টাস্ক ম্যানেজার অভিজ্ঞতা অফার করে। এটি খুলতে Ctrl+Shift + টিপুন Esc.
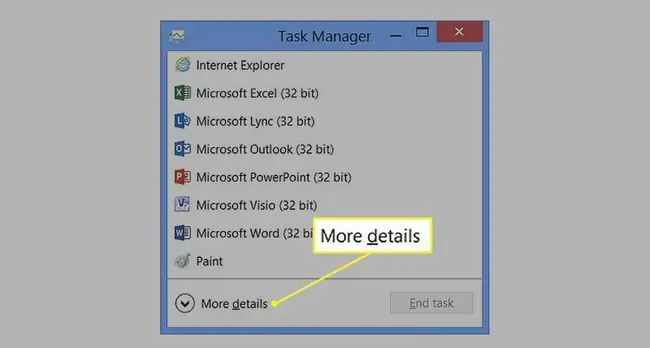
আরো বিস্তারিত টাস্ক ম্যানেজারের সম্পূর্ণ সংস্করণ প্রকাশ করতে নির্বাচন করুন। পারফরম্যান্স ট্যাবের চেহারা এবং অনুভূতি উইন্ডোজ 10 সংস্করণ 1909 এর অনুরূপ, যা 2019 সালে প্রকাশিত হয়েছে।
Windows 7 এ কম্পিউটারের স্পেসিফিকেশন চেক করা হচ্ছে
যদিও উইন্ডোজ 7 আর মাইক্রোসফ্ট দ্বারা সমর্থিত নয়, কিছু লোক এখনও উইন্ডোজ 7 কম্পিউটার বজায় রাখে৷
কমান্ড প্রম্পট থেকে, আপনার সিস্টেমের হার্ডওয়্যার এবং সফ্টওয়্যার সম্পর্কে প্রাসঙ্গিক তথ্য দেখতে systeminfo টাইপ করুন।
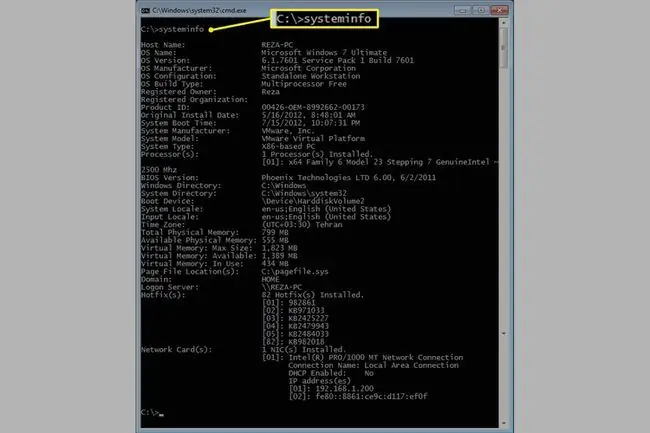
Microsoft আর Windows 7 সমর্থন করছে না। আপনার যদি Windows 7 থাকে, তাহলে নিরাপত্তা আপডেট এবং প্রযুক্তিগত সহায়তা পেতে আমরা Windows 10-এ আপগ্রেড করার পরামর্শ দিই।
বিকল্প সরঞ্জাম
অন্যান্য প্রোগ্রামগুলিও বিশদ সিস্টেম তথ্য সরবরাহ করে, তবে আপনি এটি থেকে উপকৃত নাও হতে পারেন। উদাহরণস্বরূপ, আপনার ভিডিও কার্ড সম্পর্কে সুনির্দিষ্ট তথ্য পাওয়ার জন্য, আপনি সম্ভবত অন্য কোনও বিক্রেতার সরঞ্জামের উপর নির্ভর না করে আপনার কার্ডের বিক্রেতার কাছ থেকে একটি টুল ব্যবহার করা ভাল৷






