কী জানতে হবে
- ফ্ল্যাশ বা হার্ড ড্রাইভে প্লাগ ইন করুন। পপ-আপ মেনু থেকে আমার সিস্টেমকে গতি দিন এ ক্লিক করুন।
- ব্যবহৃত স্থানের পরিমাণ সেট করতে এই ডিভাইসটি ব্যবহার করুন ক্লিক করুন।
- ReadyBoost বন্ধ করতে, রাইট-ক্লিক করুন ড্রাইভ লেটার এবং বাম-ক্লিক করুন Properties নীচে।
এই নিবন্ধটি ব্যাখ্যা করে কিভাবে রেডিবুস্টের মাধ্যমে উইন্ডোজ 7 এর গতি বাড়ানো যায়, একটি স্বল্প পরিচিত প্রযুক্তি যা সিস্টেম মেমরি বাড়ানোর জন্য একটি ফ্ল্যাশ ড্রাইভে (একটি থাম্ব বা USB ড্রাইভ নামেও পরিচিত) ফাঁকা জায়গা ব্যবহার করে। ReadyBoost Windows 8, 8.1, এবং 10 এও উপলব্ধ।
জানুয়ারি 2020 থেকে, Microsoft আর Windows 7 সমর্থন করে না। নিরাপত্তা আপডেট এবং প্রযুক্তিগত সহায়তা পাওয়া চালিয়ে যেতে আমরা Windows 10-এ আপগ্রেড করার পরামর্শ দিই।
ReadyBoost হল আপনার কম্পিউটারকে RAM বা অস্থায়ী মেমরির পরিমাণ বাড়িয়ে আপনার কম্পিউটারকে আরও দ্রুত এবং আরও দক্ষ করার একটি দুর্দান্ত উপায়, যা আপনার কম্পিউটার অ্যাক্সেস করতে পারে৷ রেডিবুস্ট ব্যবহার করার জন্য আপনার কম্পিউটার সেট আপ করার জন্য আপনাকে এই পদক্ষেপগুলি নিতে হবে:
রেডিবুস্ট কি
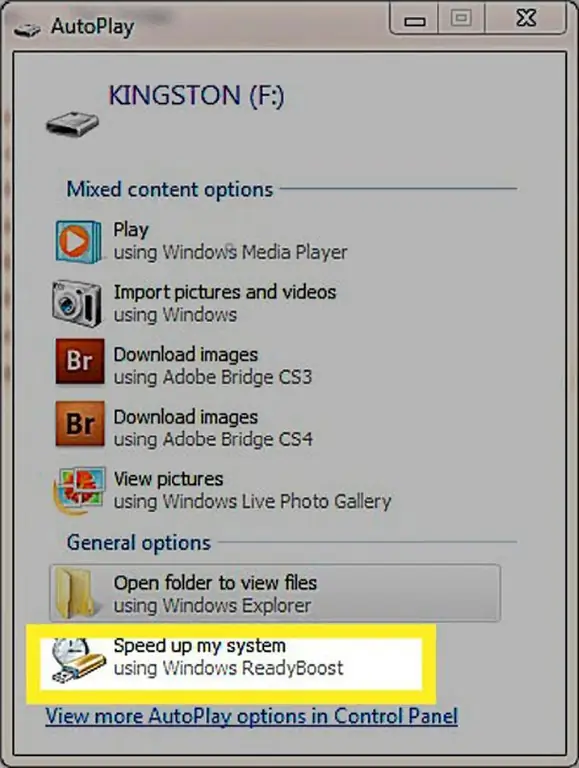
প্রথম, আপনার একটি ড্রাইভ প্রয়োজন-হয় একটি ফ্ল্যাশ ড্রাইভ বা বাহ্যিক হার্ড ড্রাইভ। ড্রাইভে কমপক্ষে 1 গিগাবাইট খালি জায়গা থাকা উচিত এবং আপনার সিস্টেমের RAM এর দুই থেকে চারগুণ বেশি। সুতরাং, যদি আপনার কম্পিউটার 1 গিগাবাইট বিল্ট-ইন RAM ব্যবহার করে, তাহলে 2 GB থেকে 4 গিগাবাইট ফাঁকা জায়গা সহ একটি হার্ড ড্রাইভ আদর্শ। আপনি যখন ড্রাইভে প্লাগ ইন করবেন, তখন দুটি জিনিসের মধ্যে একটি ঘটবে। উইন্ডোজ যখন নতুন হার্ড ড্রাইভকে চিনবে তখন অটোপ্লে মেনু প্রদর্শিত হবে এমন সম্ভাবনা সবচেয়ে বেশি। আপনি যে বিকল্পটি চান তা হল নীচের একটি যা বলছে আমার সিস্টেমকে গতি দিন-এটি ক্লিক করুন৷
যদি অটোপ্লে না আসে, আপনার ফ্ল্যাশ ড্রাইভ খুঁজুন। ড্রাইভের নামের উপর রাইট-ক্লিক করুন তারপর অটোপ্লে খুলুন এ ক্লিক করুন। আমার সিস্টেমকে গতি দিন আইটেমটিতে ক্লিক করুন৷
অটোপ্লে খুঁজুন
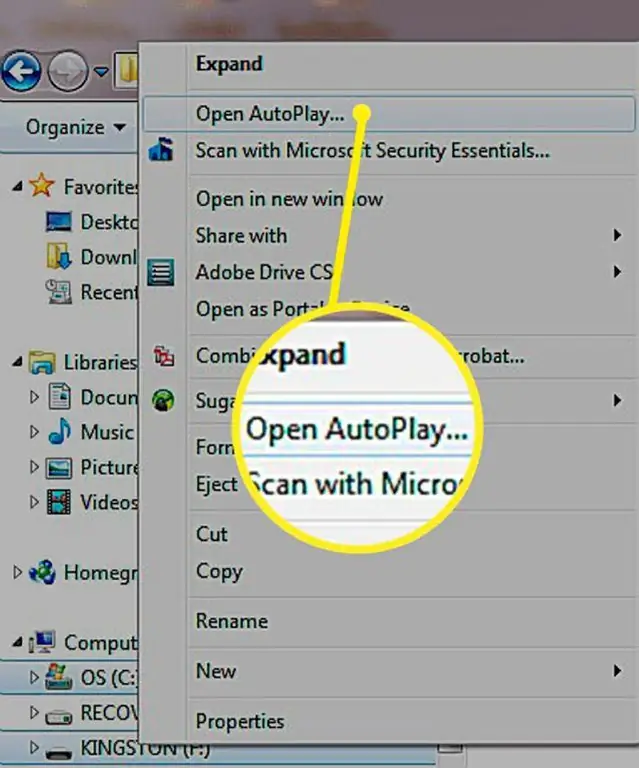
ReadyBoost এর জন্য আপনি যে ড্রাইভটি ব্যবহার করছেন তাতে রাইট ক্লিক করুন তারপর অটোপ্লে খুলুন.
রেডিবুস্ট বিকল্প
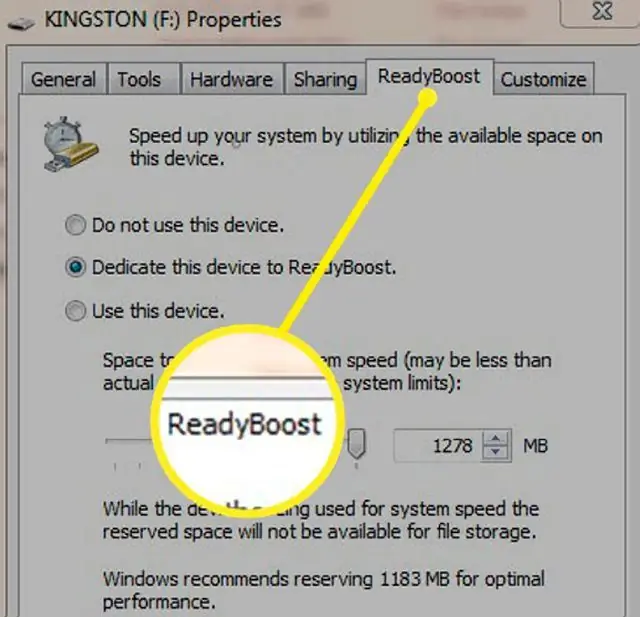
আমার সিস্টেমকে গতি বাড়ান ক্লিক করা আপনাকে ড্রাইভের বৈশিষ্ট্য মেনুর রেডিবুস্ট ট্যাবে নিয়ে আসে। এখানে আপনি তিনটি অপশন পাবেন। এই ডিভাইসটি ব্যবহার করবেন না রেডিবুস্ট বন্ধ করার জন্য। মাঝের রেডিও বোতামটি বলছে এই ডিভাইসটিকে রেডিবুস্টে ডেডিকেট করুন এটি ড্রাইভে RAM এর জন্য উপলব্ধ সমস্ত স্থান ব্যবহার করবে। এটি উপলব্ধ মোট পরিমাণ গণনা করে এবং আপনাকে বলে যে এটি কত। আপনি এই বিকল্পের সাথে স্লাইডার সামঞ্জস্য করতে পারবেন না৷
রেডিবুস্ট স্পেস কনফিগার করুন
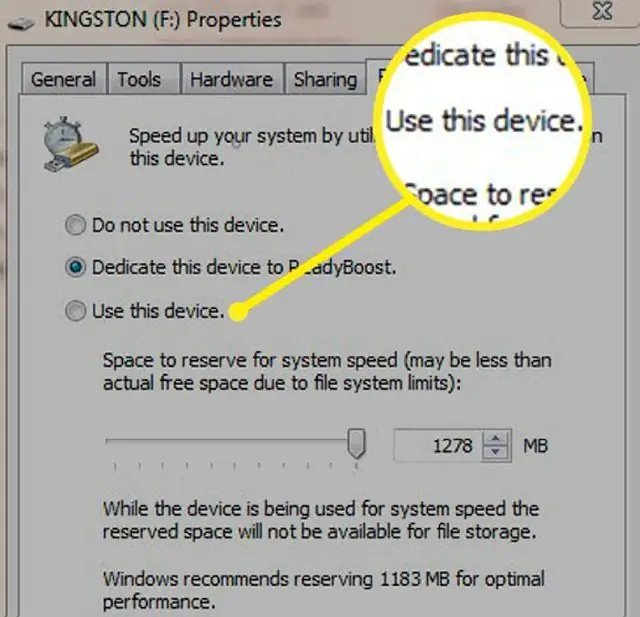
নীচের বিকল্প, এই ডিভাইসটি ব্যবহার করুন, আপনাকে স্লাইডার বা উপরে-নীচ তীরগুলির মাধ্যমে ব্যবহৃত স্থানের পরিমাণ সেট করতে দেয়।ড্রাইভে খালি জায়গা ছেড়ে দিতে, আপনার ড্রাইভে থাকা মোট খালি জায়গার চেয়ে কম পরিমাণ সেট করুন। উইন্ডোর নীচে ঠিক আছে বা আবেদন ক্লিক করার পরে, আপনি একটি পপআপ পাবেন যা আপনাকে জানিয়ে দেবে যে রেডিবুস্ট আপনার ক্যাশে কনফিগার করছে। কয়েক মুহূর্ত পরে, আপনি আপনার কম্পিউটার ব্যবহার করতে পারবেন এবং রেডিবুস্ট থেকে গতি বৃদ্ধি দেখতে পাবেন।
আপনার ড্রাইভের কতটুকু জায়গা রেডিবুস্টকে উৎসর্গ করতে হবে তা উল্লেখ করতে, নীচের বোতামটি ক্লিক করুন এবং একটি পরিমাণ ইনপুট করুন।
রেডিবুস্ট বন্ধ করুন
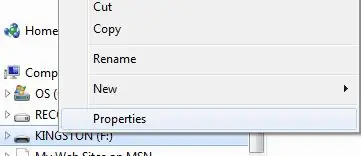
একবার রেডিবুস্টের সাথে একটি ড্রাইভ সেট আপ হয়ে গেলে, এটি বন্ধ না হওয়া পর্যন্ত এটি ড্রাইভের স্থান ছেড়ে দেবে না। এমনকি যদি আপনি সেই ড্রাইভটি নেন এবং এটিকে অন্য কম্পিউটারে প্লাগ করেন, তবে আপনার কাছে রেডিবুস্টের জন্য খোদাই করা ফাঁকা জায়গা থাকবে না। এটি বন্ধ করতে, ফ্ল্যাশ বা বাহ্যিক হার্ড ড্রাইভ খুঁজুন। ড্রাইভ লেটারে রাইট-ক্লিক করুন এবং নিচের অংশে Properties বাম ক্লিক করুন।
ReadyBoost বন্ধ করতে ড্রাইভের বৈশিষ্ট্য খুঁজুন
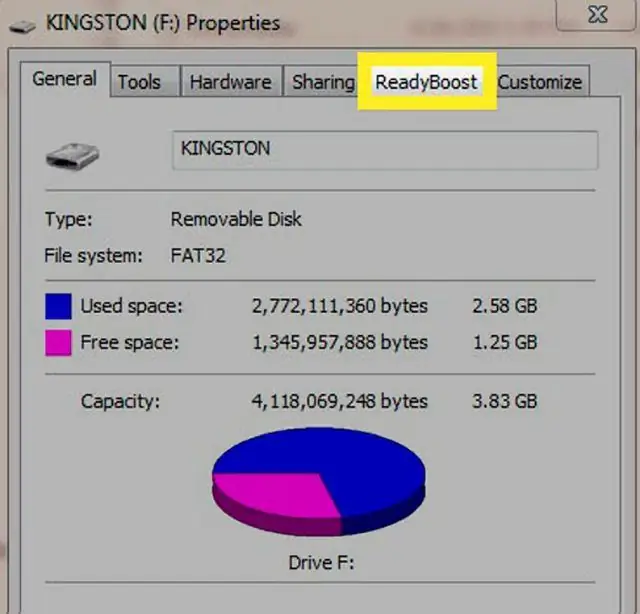
ReadyBoost মেনু থেকে এই ডিভাইসটি ব্যবহার করবেন না রেডিও বোতামে ক্লিক করুন। এই বিকল্পটি আবার আপনার ড্রাইভে স্থান খালি করে৷






