- লেখক Abigail Brown [email protected].
- Public 2023-12-17 06:40.
- সর্বশেষ পরিবর্তিত 2025-01-24 12:03.
একটি পরিষেবা একটি ছোট প্রোগ্রাম যা সাধারণত উইন্ডোজ অপারেটিং সিস্টেম লোড হলে শুরু হয়। আপনি সাধারণত পরিষেবাগুলির সাথে যোগাযোগ করবেন না যেমন আপনি নিয়মিত প্রোগ্রামগুলির সাথে করেন কারণ সেগুলি ব্যাকগ্রাউন্ডে চলে (আপনি সেগুলি দেখতে পান না) এবং একটি সাধারণ ব্যবহারকারী ইন্টারফেস প্রদান করেন না৷
কীভাবে পরিষেবাগুলি ব্যবহার করা হয়?
পরিষেবাগুলি প্রিন্ট করা, ফাইল শেয়ার করা, ব্লুটুথ ডিভাইসের সাথে যোগাযোগ করা, সফ্টওয়্যার আপডেট চেক করা, ওয়েবসাইট হোস্ট করা ইত্যাদির মতো অনেক কিছু নিয়ন্ত্রণ করতে উইন্ডোজ ব্যবহার করতে পারে।
একটি পরিষেবা এমনকি তৃতীয় পক্ষ, নন-উইন্ডোজ প্রোগ্রাম দ্বারা ইনস্টল করা যেতে পারে, যেমন একটি ফাইল ব্যাকআপ টুল, ডিস্ক এনক্রিপশন প্রোগ্রাম, অনলাইন ব্যাকআপ ইউটিলিটি এবং আরও অনেক কিছু।
আমি কীভাবে উইন্ডোজ পরিষেবাগুলি নিয়ন্ত্রণ করব?
যেহেতু পরিষেবাগুলি খোলে না এবং অপশন এবং উইন্ডোগুলি প্রদর্শন করে না যেমন আপনি সম্ভবত কোনও প্রোগ্রামের সাথে দেখতে অভ্যস্ত, সেহেতু আপনাকে সেগুলি পরিচালনা করতে একটি অন্তর্নির্মিত উইন্ডোজ টুল ব্যবহার করতে হবে৷
পরিষেবা হল একটি ইউজার ইন্টারফেস সহ একটি টুল যা সার্ভিস কন্ট্রোল ম্যানেজার যাকে বলা হয় তার সাথে যোগাযোগ করে যাতে আপনি পরিষেবাগুলির সাথে কাজ করতে পারেন৷
আরেকটি টুল, কমান্ড-লাইন সার্ভিস কন্ট্রোল ইউটিলিটি (sc.exe), এছাড়াও উপলব্ধ, তবে এটি ব্যবহার করা আরও জটিল এবং তাই বেশিরভাগ লোকের জন্য অপ্রয়োজনীয়৷
আপনার কম্পিউটারে কী পরিষেবা চলছে তা কীভাবে দেখবেন
পরিষেবাগুলি খোলার সবচেয়ে সহজ উপায় হল প্রশাসনিক সরঞ্জামগুলিতে পরিষেবা শর্টকাটের মাধ্যমে, যা কন্ট্রোল প্যানেলের মাধ্যমে অ্যাক্সেসযোগ্য৷
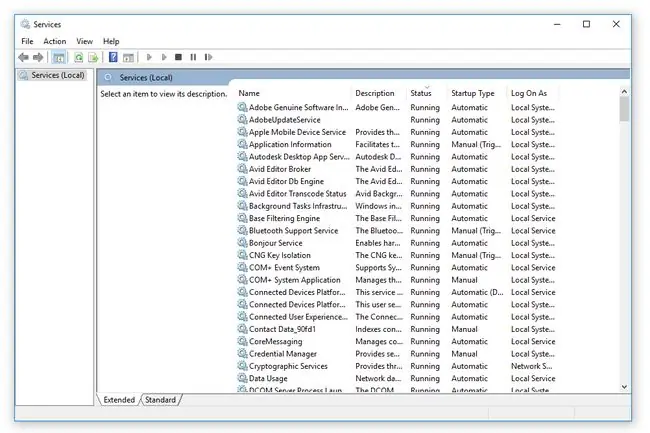
আরেকটি বিকল্প হল কমান্ড প্রম্পট বা রান ডায়ালগ বক্স (WIN+R) থেকে services.msc চালানো।
আপনি যদি Windows 11, Windows 10, Windows 8, Windows 7, বা Windows Vista চালান, তাহলে আপনি টাস্ক ম্যানেজারে পরিষেবাগুলিও দেখতে পারেন৷
এই মুহূর্তে সক্রিয়ভাবে চলমান পরিষেবাগুলি স্ট্যাটাস কলামে বলবে Running। উদাহরণের জন্য উপরের স্ক্রিনশটটি দেখুন।
যদিও আরও অনেক কিছু আছে, এখানে উইন্ডোজ পরিষেবাগুলির কিছু উদাহরণ রয়েছে যা আপনি আপনার কম্পিউটারে চলতে দেখতে পারেন: Apple মোবাইল ডিভাইস পরিষেবা, ব্লুটুথ সাপোর্ট সার্ভিস, DHCP ক্লায়েন্ট, DNS ক্লায়েন্ট, হোমগ্রুপ লিসেনার, নেটওয়ার্ক সংযোগ, প্লাগ এবং প্লে, প্রিন্ট স্পুলার, সিকিউরিটি সেন্টার, টাস্ক শিডিউলার, উইন্ডোজ ফায়ারওয়াল, এবং WLAN অটোকনফিগ।
এটি সম্পূর্ণ স্বাভাবিক যদি সমস্ত পরিষেবা চালু না হয় (কিছুই না, বা স্টপড, স্ট্যাটাস কলামে দেখানো হয়)। আপনার কম্পিউটারে যে সমস্যা হচ্ছে তার সমাধান খোঁজার প্রয়াসে আপনি যদি তালিকাটি দেখে থাকেন, তাহলে চলমান নয় এমন সমস্ত পরিষেবা শুরু করবেন না। যদিও এটি সম্ভবত কোন ক্ষতি করবে না, সেই পদ্ধতিটি সম্ভবত আপনার সমস্যার সমাধান নয়৷
যেকোনো পরিষেবাতে ডাবল-ক্লিক করা (বা ট্যাপ করা) এর বৈশিষ্ট্যগুলি খুলবে, যেখানে আপনি পরিষেবাটির উদ্দেশ্য দেখতে পাবেন এবং কিছুর জন্য, আপনি এটি বন্ধ করলে কী হবে।উদাহরণস্বরূপ, অ্যাপল মোবাইল ডিভাইস পরিষেবার বৈশিষ্ট্যগুলি খোলার ব্যাখ্যা করে যে এটি অ্যাপল ডিভাইসগুলির সাথে যোগাযোগ করতে ব্যবহৃত হয় যা আপনি আপনার কম্পিউটারে প্লাগ করেন৷
আপনি যদি টাস্ক ম্যানেজারের মাধ্যমে কোনও পরিষেবার বৈশিষ্ট্যগুলি অ্যাক্সেস করেন তবে আপনি দেখতে পারবেন না৷ আপনাকে অবশ্যই পরিষেবা ইউটিলিটিতে থাকতে হবে৷
কীভাবে উইন্ডোজ পরিষেবাগুলি সক্ষম এবং নিষ্ক্রিয় করবেন
কিছু পরিষেবার সমস্যা সমাধানের উদ্দেশ্যে পুনরায় আরম্ভ করার প্রয়োজন হতে পারে যদি তারা যে প্রোগ্রামের সাথে জড়িত বা তারা যে কাজটি সম্পাদন করা উচিত সেভাবে কাজ না করে। আপনি যদি সফ্টওয়্যার পুনরায় ইনস্টল করার চেষ্টা করেন তবে অন্যান্য পরিষেবাগুলি সম্পূর্ণরূপে বন্ধ করার প্রয়োজন হতে পারে, তবে একটি সংযুক্ত পরিষেবা নিজে থেকে বন্ধ হবে না, বা যদি আপনি সন্দেহ করেন যে পরিষেবাটি দূষিতভাবে ব্যবহার করা হচ্ছে।
Windows পরিষেবাগুলি সম্পাদনা করার সময় আপনার অত্যন্ত সতর্ক হওয়া উচিত৷ আপনি যেগুলিকে তালিকাভুক্ত দেখেন তাদের বেশিরভাগই দৈনন্দিন কাজের জন্য খুবই গুরুত্বপূর্ণ, এবং কিছু সঠিকভাবে কাজ করার জন্য অন্যান্য পরিষেবার উপরও নির্ভর করে৷
পরিষেবাগুলি খোলার সাথে, আরও বিকল্পের জন্য যেকোনো পরিষেবার ডান-ক্লিক করুন (বা চাপুন এবং ধরে রাখুন), যা আপনাকে এটি শুরু করতে, থামাতে, বিরতি দিতে, পুনরায় শুরু করতে বা পুনরায় চালু করতে দেয়৷ এই বিকল্পগুলি বেশ স্ব-ব্যাখ্যামূলক৷
যেমন আমরা উপরে বলেছি, কিছু পরিষেবা যদি কোনো সফ্টওয়্যার ইন্সটল বা আনইনস্টল করতে হস্তক্ষেপ করে তাহলে সেগুলো বন্ধ করতে হতে পারে। বলুন, উদাহরণস্বরূপ, আপনি একটি অ্যান্টিভাইরাস প্রোগ্রাম আনইনস্টল করছেন, কিন্তু কিছু কারণে পরিষেবাটি প্রোগ্রামটির সাথে বন্ধ হচ্ছে না, যার ফলে আপনি প্রোগ্রামটি সম্পূর্ণরূপে অপসারণ করতে পারবেন না কারণ এটির কিছু অংশ এখনও চলছে৷
এটি এমন একটি ক্ষেত্রে যেখানে আপনি পরিষেবাগুলি খুলতে চান, উপযুক্ত পরিষেবা খুঁজে পেতে চান এবং স্টপ বেছে নিতে চান যাতে আপনি স্বাভাবিক আনইনস্টল প্রক্রিয়া চালিয়ে যেতে পারেন।
একটি উদাহরণ যেখানে আপনাকে একটি উইন্ডোজ পরিষেবা পুনরায় চালু করার প্রয়োজন হতে পারে যদি আপনি কিছু প্রিন্ট করার চেষ্টা করছেন, তবে সবকিছু মুদ্রণ সারিতে আটকে থাকে। এই সমস্যার সাধারণ সমাধান হল পরিষেবাগুলিতে যাওয়া এবং প্রিন্ট স্পুলার পরিষেবার জন্য রিস্টার্ট বেছে নেওয়া৷
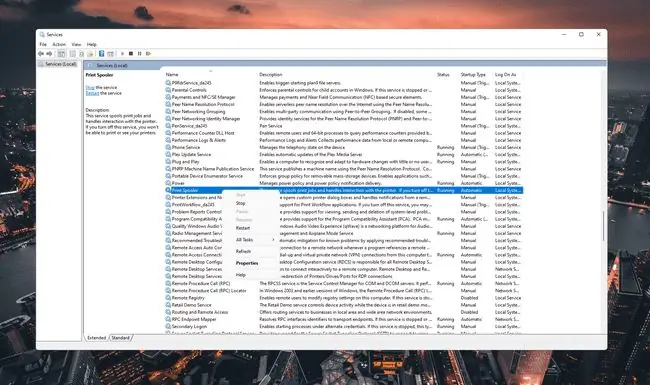
আপনি এটি সম্পূর্ণরূপে বন্ধ করতে চান না কারণ এটি আপনার মুদ্রণের জন্য চালানো প্রয়োজন৷ পরিষেবাটি পুনরায় চালু করলে এটি সাময়িকভাবে বন্ধ হয়ে যায়, এবং তারপরে এটি ব্যাক আপ শুরু হয়, যা আবার স্বাভাবিকভাবে চলার জন্য একটি সাধারণ রিফ্রেশের মতো৷
কীভাবে উইন্ডোজ পরিষেবাগুলি মুছবেন/আনইনস্টল করবেন
যদি কোনো দূষিত প্রোগ্রাম এমন কোনো পরিষেবা ইনস্টল করে থাকে যা আপনি অক্ষম করে রাখতে পারেন বলে মনে হয় না, তাহলে কোনো পরিষেবা মুছে ফেলাই একমাত্র বিকল্প হতে পারে৷
service.msc প্রোগ্রামে বিকল্পটি পাওয়া যাবে না, তবে Windows এ একটি পরিষেবা সম্পূর্ণরূপে আনইনস্টল করা এখনও সম্ভব। এটি কেবল পরিষেবাটি বন্ধ করবে না তবে এটি কম্পিউটার থেকে মুছে ফেলবে, আর কখনও দেখা যাবে না (যদি না, অবশ্যই, এটি পুনরায় ইনস্টল করা হয়)।
একটি উইন্ডোজ পরিষেবা আনইনস্টল করা উইন্ডোজ রেজিস্ট্রি এবং সার্ভিস কন্ট্রোল ইউটিলিটি (sc.exe) উভয় ক্ষেত্রেই করা যেতে পারে, যা svchost.exe-এর মতো, একটি উন্নত কমান্ড প্রম্পটের মাধ্যমে। আপনি স্ট্যাক ওভারফ্লোতে এই পদ্ধতিগুলি ব্যবহার করে একটি পরিষেবা মুছে ফেলার বিষয়ে আরও পড়তে পারেন৷
আপনি যদি Windows 7 বা একটি পুরানো Windows OS চালান, তাহলে বিনামূল্যে Comodo Programs Manager সফ্টওয়্যারটি Windows পরিষেবাগুলি মুছে ফেলার জন্য ব্যবহার করা যেতে পারে এবং উপরের যেকোনো পদ্ধতির চেয়ে এটি ব্যবহার করা অনেক সহজ (কিন্তু Windows এ কাজ করে না 11/10/8)।
যদিও এটি বিরল, কিছু প্রোগ্রাম আপনাকে সফ্টওয়্যারের সাধারণ গ্রাফিকাল ইউজার ইন্টারফেসের ভিতর থেকে তাদের পরিষেবা আনইনস্টল করতে দেয়। এটি একটি টগল হতে পারে যা আপনি আনচেক করতে পারেন, অথবা একটি ডেডিকেটেড "পরিষেবা মুছুন" বোতাম।
Windows পরিষেবা সম্পর্কে আরও তথ্য
পরিষেবাগুলি নিয়মিত প্রোগ্রামগুলির থেকে আলাদা যাতে ব্যবহারকারী কম্পিউটার থেকে লগ আউট করলে একটি নিয়মিত সফ্টওয়্যার কাজ করা বন্ধ করে দেয়৷ একটি পরিষেবা, যাইহোক, উইন্ডোজ ওএসের সাথে চলছে, এটির নিজস্ব পরিবেশে, যার অর্থ ব্যবহারকারী তাদের অ্যাকাউন্ট থেকে সম্পূর্ণভাবে লগ আউট হতে পারে তবে এখনও কিছু পরিষেবা পটভূমিতে চলছে৷ কম্পিউটার বুট হয়ে গেলে পরিষেবাগুলি শুরু করা যেতে পারে, বনাম নিয়মিত অ্যাপ যেগুলি শুধুমাত্র আপনি ব্যবহারকারীর অ্যাকাউন্টে লগ ইন করার পরেই শুরু হয়৷
যদিও পরিষেবাগুলি সর্বদা চালু রাখা একটি অসুবিধা হিসাবে বন্ধ হতে পারে, এটি আসলে খুব উপকারী, যেমন আপনি যদি রিমোট অ্যাক্সেস সফ্টওয়্যার ব্যবহার করেন। এই প্রোগ্রামগুলির মধ্যে একটি দ্বারা ইনস্টল করা একটি সর্বদা-অন পরিষেবা আপনাকে স্থানীয়ভাবে লগ ইন না করলেও আপনার কম্পিউটারে রিমোট করতে সক্ষম করে।
উপরে বর্ণিত প্রতিটি পরিষেবার বৈশিষ্ট্য উইন্ডোতে অন্যান্য বিকল্প রয়েছে যা আপনাকে কাস্টমাইজ করতে দেয় যে পরিষেবাটি কীভাবে শুরু করা উচিত (স্বয়ংক্রিয়ভাবে, ম্যানুয়ালি, বিলম্বিত বা অক্ষম) এবং পরিষেবাটি হঠাৎ করলে স্বয়ংক্রিয়ভাবে কী ঘটবে ব্যর্থ হয় এবং দৌড়ানো বন্ধ করে দেয়।
একটি পরিষেবা নির্দিষ্ট ব্যবহারকারীর অনুমতির অধীনে চালানোর জন্য কনফিগার করা যেতে পারে। এটি এমন একটি পরিস্থিতিতে উপকারী যেখানে একটি নির্দিষ্ট অ্যাপ্লিকেশন ব্যবহার করা প্রয়োজন, কিন্তু লগ ইন করা ব্যবহারকারীর এটি চালানোর জন্য সঠিক অধিকার নেই। আপনি সম্ভবত এটি শুধুমাত্র একটি দৃশ্যে দেখতে পাবেন যেখানে কম্পিউটারগুলির নিয়ন্ত্রণে একজন নেটওয়ার্ক প্রশাসক রয়েছে৷
কিছু পরিষেবা নিয়মিত উপায়ে অক্ষম করা যাবে না কারণ সেগুলি এমন কোনও ড্রাইভারের সাথে ইনস্টল করা থাকতে পারে যা আপনাকে এটি নিষ্ক্রিয় করতে বাধা দেয়৷ যদি আপনি মনে করেন যে এটি হয়, আপনি ডিভাইস ম্যানেজারে ড্রাইভারটি খুঁজে বের করে অক্ষম করার চেষ্টা করতে পারেন বা নিরাপদ মোডে বুট করার চেষ্টা করতে পারেন এবং সেখানে পরিষেবাটি নিষ্ক্রিয় করার চেষ্টা করতে পারেন (কারণ বেশিরভাগ ড্রাইভার নিরাপদ মোডে লোড আপ করে না)।
পরিষেবাগুলি মাইক্রোসফ্ট ভিজ্যুয়াল স্টুডিও প্রকল্প হিসাবে তৈরি করা হয়৷ আপনি একটি অ্যাপ তৈরি এবং তৈরি করার পরে, আপনি কমান্ড-লাইন ইউটিলিটি InstallUtil.exe চালিয়ে এটি ইনস্টল করতে পারেন। উইন্ডোজ সার্ভিস অ্যাপ্লিকেশানগুলির সাথে মাইক্রোসফ্টের পরিচিতিতে এই বিষয়ে আরও তথ্য রয়েছে৷
FAQ
Windows 7 এর জন্য কয়টি সার্ভিস প্যাক আছে?
অফিসিয়ালি, মাইক্রোসফটের শুধুমাত্র একটি সার্ভিস প্যাক Windows 7 এর জন্য উপলব্ধ রয়েছে। আপনি এটি ডাউনলোড করে Windows এ ইনস্টল করতে পারেন অথবা Microsoft এর ওয়েবসাইট থেকে পেতে পারেন।
Windows এ Bonjour পরিষেবা কি?
2002 সালে Apple দ্বারা তৈরি, Bonjour (যার অর্থ ফরাসি ভাষায় "হ্যালো") একটি লোকাল এরিয়া নেটওয়ার্কে চলমান ডিভাইসগুলিকে সনাক্ত করে এবং কনফিগার করে, যেমন প্রিন্টার এবং ফাইল শেয়ারিং সার্ভার। এটি উইন্ডোজ পিসিতে অ্যাপল পণ্যগুলি ব্যবহার করা সহজ করে তোলে৷
Windows 10 এ সার্ভিস হোস্ট সুপারফেচ কি?
প্রথম 2007 সালে চালু করা হয়েছিল, সার্ভিস হোস্ট সুপারফেচ হল এমন একটি পরিষেবা যা আপনার কম্পিউটারকে দ্রুত চালায়। আপনি পরবর্তীতে কোন তিনটি প্রোগ্রাম ব্যবহার করতে যাচ্ছেন তা নির্ধারণ করতে এটি একটি পূর্বাভাস অ্যালগরিদম ব্যবহার করে, তারপর এটি আপনার কম্পিউটারের মেমরিতে প্রয়োজনীয় ডেটা প্রি-লোড করে৷
Windows পরিষেবার জন্য হোস্ট প্রক্রিয়া কি?
Windows-এর জন্য হোস্ট প্রসেস হল একটি মূল প্রক্রিয়া যা ডায়নামিক লিঙ্কড লাইব্রেরি (DLL) পরিষেবা চালায়। এক্সিকিউটেবল ফাইল (EXE) এর বিপরীতে উইন্ডোজ চালানোর জন্য এই পরিষেবাগুলির হোস্ট প্রক্রিয়ার প্রয়োজন হয় যা নিজেরাই চালায়৷






