যা জানতে হবে
- কপি করার জন্য স্লাইডের থাম্বনেইলে ডান-ক্লিক করুন, কপি নির্বাচন করুন, তারপর স্লাইড ফলকের একটি ফাঁকা জায়গায় ডান-ক্লিক করুন যেখানে আপনি এটি রাখতে চান।
- বিকল্প পদ্ধতি: গন্তব্য উপস্থাপনার স্লাইড ফলকে আপনি যে স্লাইডটি অনুলিপি করতে চান তার থাম্বনেইলে ক্লিক করুন এবং টেনে আনুন।
- নোট: ক্লিক-এন্ড-ড্র্যাগ পদ্ধতি ব্যবহার করার সময়, অনুলিপি করা স্লাইডটি গন্তব্য উপস্থাপনার ডিজাইন থিমকে গ্রহণ করে।
এই নিবন্ধটি ব্যাখ্যা করে কিভাবে পাওয়ারপয়েন্টে একটি স্লাইড অন্য পাওয়ারপয়েন্ট উপস্থাপনা থেকে অনুলিপি করা যায়। এই নিবন্ধের নির্দেশাবলী PowerPoint 2019, 2016, 2013, 2010, 2007, 2003 এবং PowerPoint-এর জন্য Microsoft 365-এর জন্য প্রযোজ্য।
পাওয়ারপয়েন্টে কপি এবং পেস্ট পদ্ধতি
একটি উপস্থাপনা থেকে অন্য উপস্থাপনায় স্লাইডগুলি ব্যবহার করার একটি দ্রুত উপায় হল আপনি যে স্লাইডগুলি ব্যবহার করতে চান তা অনুলিপি করা এবং সেই স্লাইডগুলিকে নতুন উপস্থাপনায় পেস্ট করা৷
- স্ক্রীনে একই সময়ে দেখানোর জন্য উভয় উপস্থাপনা খুলুন। আসল উপস্থাপনায় আপনি যে স্লাইডগুলি কপি করার পরিকল্পনা করছেন তা রয়েছে , এবং গন্তব্য উপস্থাপনাটি যেখানে তারা যাবে। গন্তব্য উপস্থাপনা একটি বিদ্যমান উপস্থাপনা বা একটি নতুন উপস্থাপনা হতে পারে৷
- রিবনে, ভিউ ট্যাবে যান৷
- উইন্ডো গ্রুপে, সব সাজান নির্বাচন করুন। পাওয়ারপয়েন্ট 2003-এ, প্রধান মেনু থেকে উইন্ডো > সব সাজান বেছে নিন।
- মূল উপস্থাপনার স্লাইড ফলকে, অনুলিপি করতে স্লাইডের থাম্বনেইলে ডান-ক্লিক করুন।
- শর্টকাট মেনু থেকে কপি বেছে নিন।
-
গন্তব্য উপস্থাপনায়, স্লাইড ফলকের একটি ফাঁকা জায়গায় ডান-ক্লিক করুন যেখানে আপনি কপি করা স্লাইড রাখতে চান। এটি উপস্থাপনার স্লাইডের ক্রমানুসারে যেকোনো জায়গায় স্থাপন করা যেতে পারে।
-
একটি পেস্ট বিকল্প বেছে নিন। পাওয়ারপয়েন্ট 2019, 2016, 2013 এবং 2010 এ, আপনার কাছে তিনটি বিকল্প রয়েছে:
গন্তব্য থিম ব্যবহার করুন
- ছবি (U): কপি করা স্লাইডটি সক্রিয় স্লাইডে গ্রাফিক হিসেবে পেস্ট করা হবে।
- PowerPoint 2007 এবং 2003-এর জন্য, শর্টকাট মেনু থেকে পেস্ট করুন বেছে নিন।
সোর্স ফরম্যাটিং ব্যবহার করুন
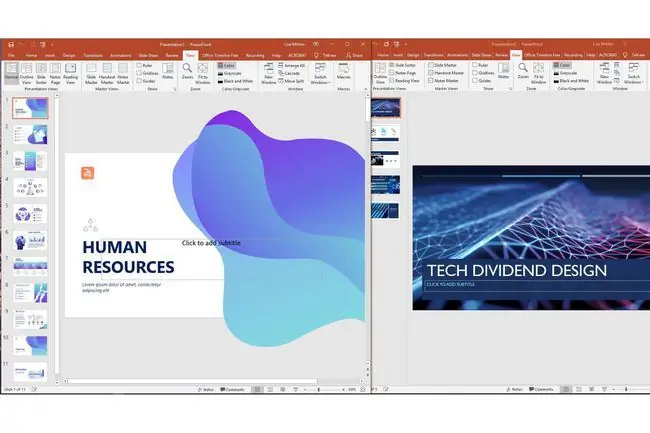
পাওয়ারপয়েন্টে ক্লিক করুন এবং টেনে আনুন পদ্ধতি
আপনি যদি একটি উপস্থাপনা থেকে অন্য উপস্থাপনায় স্লাইডগুলি অনুলিপি করতে মাউস ব্যবহার করতে চান তবে এই পদক্ষেপগুলি অনুসরণ করুন:
- মূল উপস্থাপনার স্লাইড প্যানে, পছন্দসই স্লাইডের থাম্বনেইল নির্বাচন করুন।
- থাম্বনেইল স্লাইডের জন্য পছন্দের স্থানে গন্তব্য উপস্থাপনার স্লাইডস প্যানে টেনে আনুন।
- স্লাইডের অবস্থান নির্দেশ করতে পয়েন্টার পরিবর্তন হয়।
-
দুটি স্লাইডের মাঝখানে বা উপস্থাপনার শেষে স্লাইডটি রাখুন।
যখন আপনি এই পদ্ধতিটি ব্যবহার করেন, তখন নতুন কপি করা স্লাইডটি কোন থিমটি ব্যবহার করবে তা বেছে নেওয়ার বিকল্প আপনার কাছে থাকবে না৷ নতুন অনুলিপি করা স্লাইডটি দ্বিতীয় উপস্থাপনার PowerPoint (অথবা PowerPoint 2003-এ ডিজাইন টেমপ্লেট) এর ডিজাইন থিমকে গ্রহণ করে৷
যদি আপনি একটি নতুন উপস্থাপনা শুরু করেন এবং একটি ডিজাইন থিম বা ডিজাইন টেমপ্লেট প্রয়োগ না করে থাকেন, তাহলে নতুন অনুলিপি করা স্লাইডটি ডিফল্ট ডিজাইন টেমপ্লেটের সাদা পটভূমিতে প্রদর্শিত হবে৷






