কী জানতে হবে
- আইটিউনস খুলুন এবং ফাইল > নতুন > প্লেলিস্ট এ যান। প্লেলিস্টের নাম দিন।
- তারপর, লাইব্রেরি এ যান এবং নতুন প্লেলিস্টে যে গানগুলি যোগ করতে চান তা খুঁজুন৷ লাইব্রেরি থেকে গানগুলিকে প্লেলিস্টে টেনে আনুন৷
- প্লেলিস্ট শুনতে: প্রথম গানটিতে ডাবল ক্লিক করুন, অথবা একটি গান নির্বাচন করুন এবং প্লে বোতামে ক্লিক করুন।
এই নিবন্ধটি ব্যাখ্যা করে যে কীভাবে একটি iTunes প্লেলিস্ট তৈরি করতে হয়, যা আপনি কাস্টম মিক্স তৈরি করতে, সিডি বার্ন করতে, আপনার iPhone এ মিউজিক চালাতে এবং আরও অনেক কিছু করতে ব্যবহার করতে পারেন। আইটিউনস 12 এবং পরবর্তী নির্দেশাবলী কভার করে৷
কিভাবে একটি আইটিউনস প্লেলিস্ট তৈরি করবেন
আইটিউনসে একটি প্লেলিস্ট তৈরি করতে:
- আইটিউনস খুলুন।
-
ফাইল মেনুতে যান, বেছে নিন নতুন, এবং বেছে নিন প্লেলিস্ট।
অথবা, ম্যাকে Ctrl+N+ N টিপুন একটি উইন্ডোজ কম্পিউটারে N ।

Image -
নতুন প্লেলিস্টটি মিউজিক প্লেলিস্ট বিভাগে প্রদর্শিত হবে এবং প্লেলিস্ট এর ডিফল্ট নাম হাইলাইট করা হয়েছে। প্লেলিস্টের জন্য একটি বর্ণনামূলক নাম লিখুন এবং Enter. টিপুন

Image -
লাইব্রেরি বিভাগে, মিউজিক লাইব্রেরিতে ফিরে যেতে একটি বিষয় নির্বাচন করুন।

Image -
নতুন প্লেলিস্টে একটি গান যোগ করতে, এটিকে লাইব্রেরি থেকে আপনার তৈরি করা প্লেলিস্টে টেনে আনুন৷ আপনার প্লেলিস্টে আরও গান যোগ করতে এই প্রক্রিয়াটি পুনরাবৃত্তি করুন।
একটি গানের গ্রুপ যোগ করতে, গ্রুপের প্রথম গানটিতে ক্লিক করুন, Shift (Mac এবং PC) ধরে রাখুন এবং রেঞ্জের শেষ গানটি নির্বাচন করুন। স্বতন্ত্র ট্র্যাক যোগ করতে, Command (Mac) বা Ctrl (PC) ধরে রাখুন এবং আপনি যোগ করতে চান এমন প্রতিটি গান নির্বাচন করুন।

Image -
যখন গানগুলি যোগ করা হয়, সমস্ত ট্র্যাক দেখতে প্লেলিস্ট নির্বাচন করুন৷ স্ক্রিনের শীর্ষে দেখায় প্লেলিস্টে কতগুলি গান রয়েছে এবং দৈর্ঘ্য কত।

Image আপনি প্লেলিস্টে টিভি শো এবং পডকাস্টও যোগ করতে পারেন।
-
গানগুলিকে পুনরায় সাজাতে, তালিকার একটি ভিন্ন স্থানে গান টেনে আনুন।

Image -
প্লেলিস্ট শুনতে, প্রথম গানটিতে ডাবল ক্লিক করুন, অথবা একটি গান নির্বাচন করুন এবং প্লে বোতামে ক্লিক করুন। একটি প্লেলিস্টে গান এলোমেলো করতে, শাফেল বোতামে ক্লিক করুন৷

Image
আপনি যদি আপনার সাথে প্লেলিস্টটি নিয়ে যেতে চান তবে আপনার কাছে কয়েকটি বিকল্প রয়েছে। এটি আপনার ফোনে আপনার সাথে নিতে, আইটিউনসের সাথে ডিভাইসটি সিঙ্ক করুন৷ আপনি যদি একটি ফিজিক্যাল কপি চান তাহলে আপনি একটি সিডি বার্ন করতে পারেন।
আইটিউনস প্লেলিস্ট কীভাবে মুছবেন
আপনি যদি আইটিউনসে গান বা একটি সম্পূর্ণ প্লেলিস্ট মুছতে চান তবে দুটি বিকল্প আছে:
- প্লেলিস্টটি হাইলাইট করতে নির্বাচন করুন, তারপর মুছুন কী টিপুন।
- প্লেলিস্টে রাইট ক্লিক করুন এবং বেছে নিন লাইব্রেরি থেকে মুছুন।
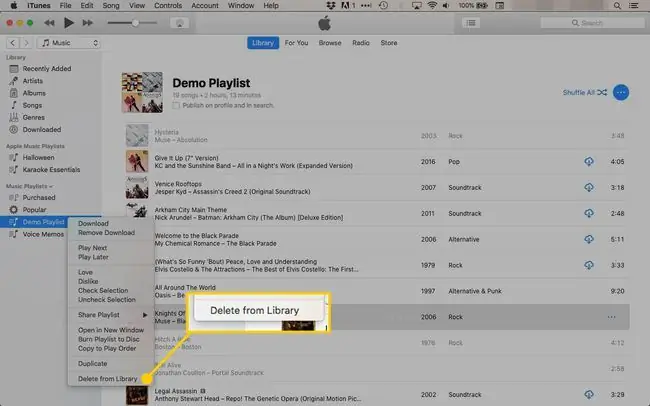
পরবর্তী, আপনি নিশ্চিত করবেন যে আপনি প্লেলিস্টটি মুছতে চান৷ পপ-আপ উইন্ডোতে মুছুন বোতামে ক্লিক করুন এবং প্লেলিস্টটি সরানো হবে।
যে গানগুলি প্লেলিস্টের অংশ ছিল সেগুলি এখনও আপনার iTunes লাইব্রেরিতে আছে৷ শুধুমাত্র প্লেলিস্ট মুছে ফেলা হয়েছে, গান নয়।
আইটিউনস প্লেলিস্টের জন্য বিবেচনা
কিছু আইটিউনস স্টোর মিউজিকে ডিআরএম ব্যবহার করার কারণে, আপনি আইটিউনস স্টোর মিউজিক সহ একটি সিডিতে একটি প্লেলিস্টের সাতটি কপি বার্ন করতে পারবেন। আপনি সেই আইটিউনস প্লেলিস্টের সপ্তম সিডি বার্ন করার পরে, একটি বিজ্ঞপ্তি সহ একটি ত্রুটি বার্তা উপস্থিত হয় যে আপনি সীমাতে পৌঁছেছেন এবং আরও কপি করতে পারবেন না৷
আইটিউনস স্টোরের বাইরে থেকে উদ্ভূত সঙ্গীতের সম্পূর্ণরূপে তৈরি প্লেলিস্টের ক্ষেত্রে সীমাটি প্রযোজ্য নয়৷
বার্ন করার সীমা অতিক্রম করতে, গান যোগ করুন বা সরান৷ একটি গানের মতো ছোট একটি পরিবর্তন বার্ন লিমিটকে শূন্যে রিসেট করে, কিন্তু আপনি একই প্লেলিস্ট ব্যবহার করতে পারবেন না, এমনকি যদি গানগুলি ভিন্ন ক্রমে হয় বা যদি আপনি মূলটি মুছে ফেলেন এবং স্ক্র্যাচ থেকে পুনরায় তৈরি করেন৷






