যা জানতে হবে
- মেল অ্যাপে, ইমেল বার্তাটি নির্বাচন করুন এবং উপরের ডানদিকের কোণায় ট্র্যাশ ক্যান ট্যাপ করুন৷
- বিকল্পভাবে, ইনবক্সে আপনি যে বার্তাটি মুছতে চান তার ডানদিকে সোয়াইপ করুন, তারপরে ট্র্যাশ. ট্যাপ করুন।
- একাধিক বার্তা মুছতে: ইমেলের তালিকার শীর্ষে যান এবং সম্পাদনা এ আলতো চাপুন, আপনি মুছতে চান এমন প্রতিটি ইমেল নির্বাচন করুন, তারপরে ট্র্যাশ এ আলতো চাপুন ।
এই নিবন্ধটি ব্যাখ্যা করে কিভাবে iOS 12, iOS 11 বা iOS 10 সহ iPads-এ ইমেল মুছে ফেলা যায়।
অ্যাপল মেলে ট্র্যাশ ক্যানে ট্যাপ করুন
আইপ্যাডে একটি একক বার্তা মুছে ফেলার সবচেয়ে সহজ এবং সবচেয়ে পরিচিত উপায় হল ইমেল নির্বাচন করা এবং ট্র্যাশ ক্যান ট্যাপ করাএটি আপনার বর্তমানে মেল অ্যাপে খোলা মেল বার্তাটি মুছে দেয়৷ ট্র্যাশ ক্যান আইকনটি মেল স্ক্রিনের উপরের ডানদিকে অবস্থিত৷
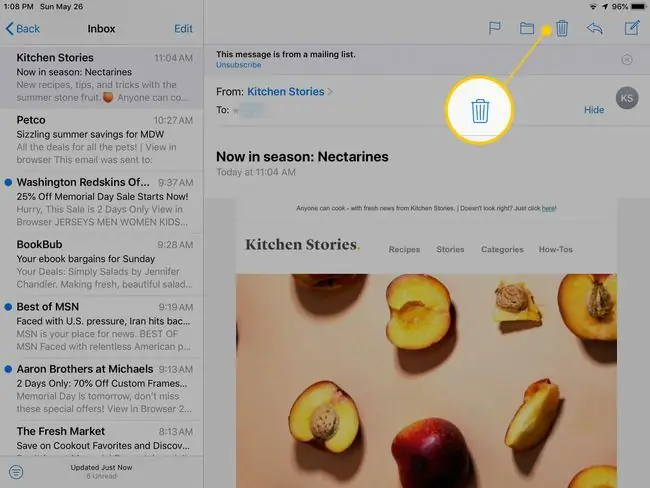
এই পদ্ধতি নিশ্চিতকরণ ছাড়াই ইমেল মুছে দেয়। এটি ট্র্যাশ ফোল্ডারে যায়, যেখানে আপনি ভুল করলে এটি পুনরুদ্ধার করা যেতে পারে৷
অ্যাপল মেইলে বার্তাটি সোয়াইপ করুন
আপনি যদি একাধিক ইমেল বার্তা মুছতে চান বা একটি বার্তা না খুলেই মুছতে চান, তাহলে সোয়াইপ পদ্ধতি ব্যবহার করুন। ইনবক্সে একটি বার্তার ডান থেকে বামে একটি সোয়াইপ তিনটি পছন্দ প্রকাশ করে: ট্র্যাশ, পতাকা, এবং আরোইমেলটি মুছতে ট্র্যাশ আইকনে আলতো চাপুন।
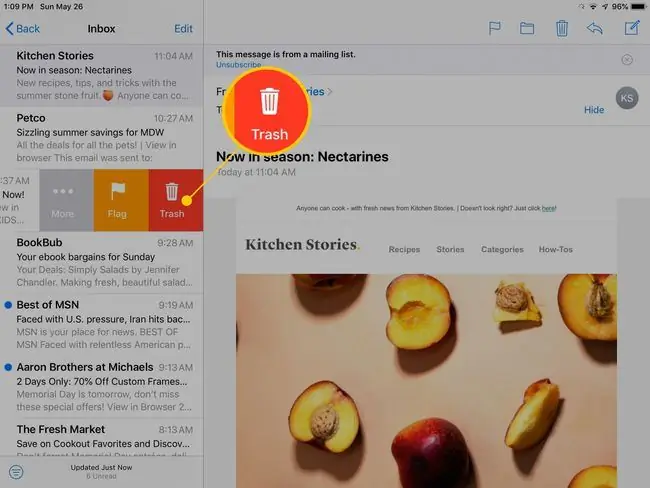
যদি আপনি তাড়াহুড়ো করেন তবে আপনাকে ট্র্যাশ বোতামটি আলতো চাপতে হবে না। আপনি যদি স্ক্রিনের বাম প্রান্তে সোয়াইপ চালিয়ে যান, ইমেল বার্তাটি স্বয়ংক্রিয়ভাবে মুছে যাবে। বেশ কয়েকটি ইমেল না খুলেই দ্রুত মুছে ফেলতে এই পদ্ধতিটি ব্যবহার করুন৷
অ্যাপল মেইলে একাধিক ইমেল বার্তা মুছুন
কয়েকটির বেশি ইমেল বার্তা মুছতে চান? আপনি যদি কয়েকটি ইমেল থেকে মুক্তি পেতে চান তবে মুছতে সোয়াইপ করা ভাল। যাইহোক, যদি আপনার ইনবক্সকে গুরুত্ব সহকারে পরিষ্কার করার প্রয়োজন হয়, তাহলে একটি দ্রুত উপায় আছে।
-
ইমেল বার্তাগুলির তালিকার শীর্ষে যান এবং ট্যাপ করুন সম্পাদনা.

Image -
আপনি মুছতে চান এমন প্রতিটি ইমেলের বাম দিকে বৃত্তটিতে আলতো চাপুন।

Image - বার্তাগুলি মুছতে স্ক্রিনের নীচে ট্র্যাশ ট্যাপ করুন৷
আপনি নির্বাচিত ইমেলগুলিকে একটি ফোল্ডারে স্থানান্তর করতে, বার্তাগুলিকে পঠিত বা অপঠিত হিসাবে চিহ্নিত করতে বা বার্তাগুলিকে জাঙ্ক ফোল্ডারে সরাতে এই পদ্ধতিটি ব্যবহার করতে পারেন৷
কীভাবে Gmail অ্যাপ থেকে একটি ইমেল মুছবেন
আপনি যদি আপনার ইনবক্সের জন্য Google Gmail অ্যাপ ব্যবহার করেন, তাহলে মেল অ্যাপের মতো ট্র্যাশ ক্যান পদ্ধতি ব্যবহার করে বার্তাগুলি মুছুন। এটি স্ক্রিনের শীর্ষে অবস্থিত৷
আপনি ইনবক্সে বার্তাটি সোয়াইপ করে বার্তাগুলি মুছতে বা সংরক্ষণাগারভুক্ত করতে পারেন৷ আপনি যখন ডান থেকে বামে সোয়াইপ করেন তখন ডিফল্ট ডিফল্ট হয়, কিন্তু এই বিকল্পটি Gmail-এ পরিবর্তন করা যেতে পারে।
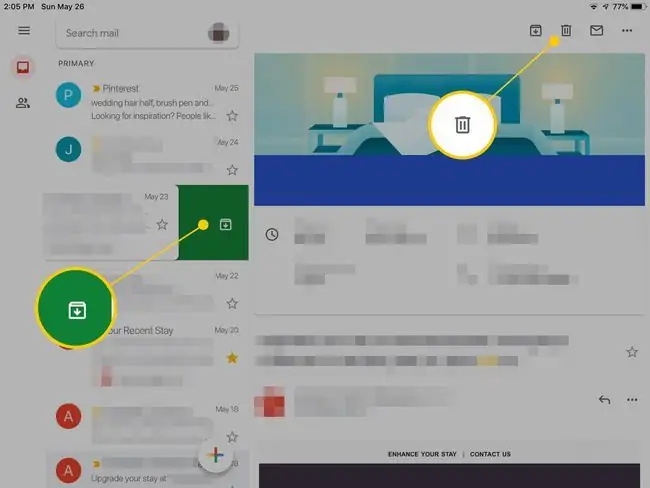
আপনি যদি মেল অ্যাপের ভিতর থেকে জিমেইল অ্যাক্সেস করেন তবে এটি অ্যাপল মেইলের মতোই কাজ করে। অ্যাপটিতে প্রতিটি ইমেল প্রদানকারীর জন্য একই বিকল্পগুলির জন্য একটি পৃথক মেলবক্স বিভাগ রয়েছে৷
ইয়াহু মেইলে কীভাবে একটি ইমেল বার্তা মুছবেন
অফিসিয়াল ইয়াহু মেল অ্যাপটি একটি বার্তা মুছে ফেলা সহজ করে তোলে। মুছুন বোতামটি প্রকাশ করতে বার্তাটির ডান দিক থেকে বাম দিকে আপনার আঙুলটি স্লাইড করুন৷ অথবা, ইনবক্সে বার্তাটি আলতো চাপুন এবং হাইলাইট করা ইমেল বার্তাটি মুছতে স্ক্রিনের নীচে ট্র্যাশ ক্যান বোতামটি নির্বাচন করুন৷
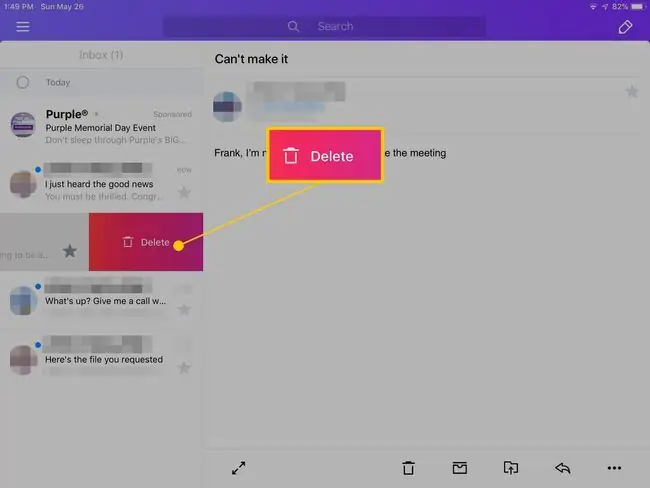
ইয়াহু মেলকেও মেল অ্যাপে অ্যাক্সেস করার জন্য কনফিগার করা যেতে পারে।
মুছে ফেলা ইমেলগুলি কোথায় যায় এবং কীভাবে সেগুলি পুনরুদ্ধার করবেন
ইমেল পরিষেবার অ্যাপ Yahoo এবং Gmail প্রত্যেকেরই একটি ট্র্যাশ ফোল্ডার রয়েছে যাতে মুছে ফেলা ইমেল থাকে। ট্র্যাশ ফোল্ডারটি দেখতে এবং যেকোনো বার্তা মুছে ফেলার জন্য, অ্যাপটি খুলুন, তারপর ট্র্যাশ ফোল্ডারটি সন্ধান করুন। ট্র্যাশ ফোল্ডারটি খুলতে আলতো চাপুন। আপনি সেখান থেকে যে কোনো ইমেল ইনবক্সে বা অন্য ফোল্ডারে সরাতে পারেন।
আপনি যদি iPad এ Apple মেলে আপনার ইমেল অ্যাক্সেস করেন:
-
মেইল অ্যাপটি খুলুন এবং মেলবক্স প্যানেলে যান। এতে প্রতিটি ইমেল পরিষেবার জন্য আলাদা বিভাগ রয়েছে যা আপনি মেল অ্যাপের মাধ্যমে অ্যাক্সেস করেন।

Image -
মেলবক্স প্যানে নিচে স্ক্রোল করুন যতক্ষণ না আপনি যে মেল প্রদানকারীর সন্ধান করছেন তার জন্য বিভাগটি খুঁজে না পান। প্রদানকারীর জন্য ট্র্যাশ ফোল্ডারটি খুলতে আলতো চাপুন।

Image -
একটি মেল বার্তা মুছে ফেলা বাতিল করতে, এটিকে ট্র্যাশ ফোল্ডার থেকে ইনবক্স ফোল্ডারে নিয়ে যান৷ আপনি যে বার্তাটি মুছে ফেলতে চান সেটি নির্বাচন করুন এবং মুভ বোতামটি আলতো চাপুন৷ মেইলে, এটি স্ক্রিনের উপরের বোতামটি যা দেখতে একটি ফোল্ডারের মতো৷

Image - পাশের প্যানেল থেকে একটি গন্তব্য ফোল্ডার চয়ন করুন৷ উদাহরণস্বরূপ, সেখানে বার্তা পাঠাতে ইনবক্স ফোল্ডারে ট্যাপ করুন।






