যা জানতে হবে
- প্রথমে, ফাইল ৬৪৩৩৪৫২ নতুন ৬৪৩৩৪৫২ কার্ডের আকার নির্দিষ্ট করুন। এরপরে, ভাঁজের জন্য একটি গাইড যোগ করুন: ভিউ > রুলার দেখান। পৃষ্ঠার অর্ধেক নিচের শাসক টেনে আনুন।
- একটি ফটো যোগ করুন: ফাইল > স্তর হিসাবে খুলুন > ফটো নির্বাচন করুন > খুলুন । কার্ডের বাইরে পাঠ্য যোগ করতে, টেক্সট টুল নির্বাচন করুন এবং পৃষ্ঠায় ক্লিক করুন।
- কার্ডের ভিতরে পাঠ্য যোগ করুন: বিদ্যমান স্তরগুলি লুকান (চোখ), তারপরে লেয়ার প্যালেটে প্রথম স্তর নির্বাচন করুন। টেক্সট টুল > সিলেক্ট পেজ > টেক্সট লিখুন।
এই নিবন্ধটি কার্ডের ভিতরে এবং বাইরে একটি ফটো, লোগো এবং পাঠ্য সহ GIMP-এ একটি অভিবাদন কার্ড কীভাবে তৈরি করা যায় তা ব্যাখ্যা করে। মুদ্রণের নির্দেশাবলীও অন্তর্ভুক্ত রয়েছে৷
একটি ফাঁকা নথি খুলুন
জিম্পে একটি অভিবাদন কার্ড তৈরি করতে এই টিউটোরিয়ালটি অনুসরণ করার জন্য, আপনাকে প্রথমে একটি নতুন নথি খুলতে হবে৷
ফাইল > নতুন এ যান এবং ডায়ালগে টেমপ্লেটের তালিকা থেকে নির্বাচন করুন বা আপনার নিজস্ব কাস্টম আকার নির্দিষ্ট করুন এবংনির্বাচন করুন ঠিক আছে . আমরা অক্ষর আকার ব্যবহার করা বেছে নিয়েছি।
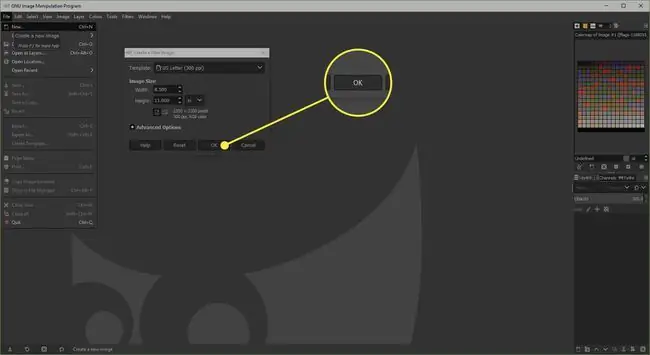
একটি গাইড যোগ করুন
নিখুঁতভাবে আইটেম স্থাপন করার জন্য, আমাদের অভিবাদন কার্ডের ভাঁজ প্রতিনিধিত্ব করার জন্য একটি নির্দেশিকা যোগ করতে হবে।
যদি পৃষ্ঠার বাম দিকে এবং উপরে শাসক দৃশ্যমান না থাকে, তাহলে ভিউ > রুলার দেখান এ যান। উপরের শাসকটি নির্বাচন করুন এবং, মাউস বোতামটি চেপে ধরে, পৃষ্ঠার নীচে একটি নির্দেশিকা টেনে আনুন এবং পৃষ্ঠার অর্ধেক পয়েন্টে ছেড়ে দিন।
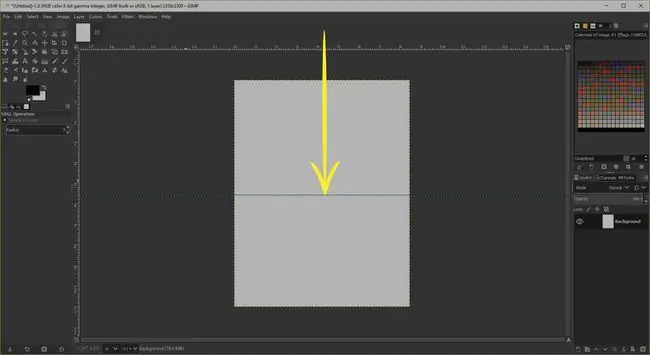
একটি ফটো যোগ করুন
আপনার অভিবাদন কার্ডের মূল অংশটি আপনার নিজস্ব ডিজিটাল ফটোগুলির একটি হবে।
ফাইল ৬৪৩৩৪৫২ স্তর হিসাবে খুলুনএবং খুলুন । নির্বাচন করার আগে আপনি যে ফটোটি ব্যবহার করতে চান তা নির্বাচন করুন
যদি প্রয়োজন হয় তাহলে ছবির আকার কমাতে আপনি স্কেল টুল ব্যবহার করতে পারেন, কিন্তু রাখতে চেইন বোতামটি ক্লিক করতে ভুলবেন না। ছবির অনুপাত একই।
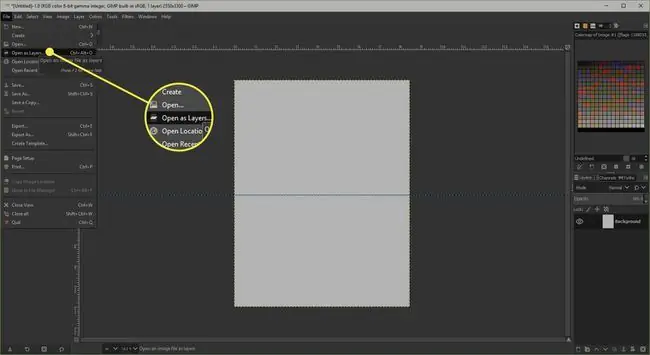
বাইরে পাঠ্য যোগ করুন
আপনি চাইলে গ্রিটিং কার্ডের সামনে কিছু লেখা যোগ করতে পারেন।
টুলবক্স থেকে টেক্সট টুল নির্বাচন করুন এবং জিআইএমপি টেক্সট এডিটর খুলতে পৃষ্ঠাটিতে ক্লিক করুন। আপনি এখানে আপনার লেখা লিখতে পারেন এবং শেষ হলে বন্ধ নির্বাচন করতে পারেন। ডায়ালগ বন্ধ হলে, আপনি আকার, রঙ এবং ফন্ট পরিবর্তন করতে টুলবক্সের নিচে টুল বিকল্প ব্যবহার করতে পারেন।
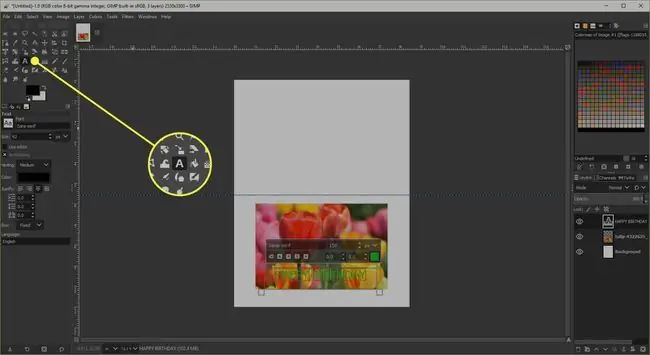
কার্ডের পিছনে কাস্টমাইজ করুন
বেশিরভাগ বাণিজ্যিক অভিবাদন কার্ডের পিছনে একটি ছোট লোগো থাকে এবং আপনি আপনার কার্ডের সাথে একই কাজ করতে পারেন বা আপনার ডাক ঠিকানা যোগ করার জন্য স্থান ব্যবহার করতে পারেন।
যদি আপনি একটি লোগো যোগ করতে যাচ্ছেন, ছবি যোগ করার জন্য যেভাবে ব্যবহার করেছিলেন সেই একই ধাপগুলি ব্যবহার করুন এবং তারপর ইচ্ছা করলে কিছু টেক্সটও যোগ করুন৷ আপনি যদি টেক্সট এবং একটি লোগো ব্যবহার করেন, তাদের একে অপরের সাথে তুলনা করুন। আপনি এখন তাদের একসাথে লিঙ্ক করতে পারেন।
স্তর প্যালেটে, পাঠ্য স্তরটি নির্বাচন করতে এটি নির্বাচন করুন এবং লিঙ্ক বোতামটি সক্রিয় করতে চোখের গ্রাফিকের পাশের স্থানে ক্লিক করুন। তারপর লোগো স্তরটি নির্বাচন করুন এবং লিঙ্ক বোতামটি সক্রিয় করুন। অবশেষে, রোটেট টুল নির্বাচন করুন, ডায়ালগ খুলতে পৃষ্ঠাটিতে ক্লিক করুন এবং তারপরে লিঙ্ক করা আইটেমগুলি ঘোরাতে স্লাইডারটিকে বাম দিকে টেনে আনুন।
ভিতরে একটি অনুভূতি যোগ করুন
আমরা অন্যান্য স্তরগুলিকে লুকিয়ে এবং একটি পাঠ্য স্তর যুক্ত করে একটি কার্ডের ভিতরে পাঠ্য যোগ করতে পারি৷
- বিদ্যমান স্তরগুলির পাশে থাকা সমস্ত চোখের বোতামগুলিকে লুকানোর জন্য নির্বাচন করুন৷
-
এখন স্তর প্যালেটের শীর্ষে থাকা স্তরটিতে ক্লিক করুন, টেক্সট টুল নির্বাচন করুন এবং পৃষ্ঠাটিতে ক্লিক করুন টেক্সট এডিটর খুলুন।
- আপনার অনুভূতি লিখুন এবং বন্ধ নির্বাচন করুন। আপনি এখন ইচ্ছামতো পাঠ্য সম্পাদনা এবং অবস্থান করতে পারেন।
কার্ড প্রিন্ট করুন
একটি কাগজ বা কার্ডের ভিতর এবং বাইরের অংশগুলি বিভিন্ন দিকে প্রিন্ট করা যেতে পারে।
প্রথমে, ভিতরের স্তরটি লুকান এবং বাইরের স্তরগুলিকে আবার দৃশ্যমান করুন যাতে এটি প্রথমে প্রিন্ট করা যায়। আপনি যে কাগজটি ব্যবহার করছেন সেটির ছবি প্রিন্ট করার জন্য একটি দিক থাকলে, নিশ্চিত করুন যে আপনি এটি মুদ্রণ করছেন। তারপর অনুভূমিক অক্ষের চারপাশে পৃষ্ঠাটি ফ্লিপ করুন এবং কাগজটিকে প্রিন্টারে ফিড করুন এবং বাইরের স্তরগুলি লুকিয়ে রাখুন এবং ভিতরের স্তরটিকে দৃশ্যমান করুন। আপনি এখন কার্ডটি সম্পূর্ণ করতে ভিতরের অংশটি প্রিন্ট করতে পারেন।
আপনি দেখতে পারেন এটি প্রথমে স্ক্র্যাপ পেপারে একটি পরীক্ষা মুদ্রণ করতে সহায়তা করে৷






