কী জানতে হবে
- Paint. NET-এর জন্য বিনামূল্যের প্লাগইন প্যাক ডাউনলোড করুন, তারপর ZIP ফাইল খুলুন। Effects এবং FileTypes জিপ ফাইলের মধ্যে ফোল্ডার কপি করুন।
- Paint. NET আপনার প্রোগ্রাম ফাইল-এ ফোল্ডারটি সনাক্ত করুন এবং আপনি যে ফোল্ডারগুলি কপি করেছেন সেগুলি পেস্ট করুন। আপনি Effects মেনুতে একটি Tools সাব-গ্রুপ দেখতে পাবেন।
- সম্পাদনাযোগ্য পাঠ্য তৈরি করতে: যান লেয়ার > নতুন স্তর যুক্ত করুন > প্রভাব > টুলস > সম্পাদনাযোগ্য পাঠ । পাঠ্য লিখুন এবং নির্বাচন করুন ঠিক আছে.
এই নিবন্ধটি ব্যাখ্যা করে কিভাবে Paint. NET-এর জন্য সম্পাদনাযোগ্য টেক্সট প্লাগইন ব্যবহার করে আপনার টেক্সট এডিট বা রিপোজিশন করতে পারবেন। নির্দেশাবলী Paint. NET ইমেজ এডিটিং সফ্টওয়্যারের সংস্করণ 4.2 কভার করে, একই নামের ওয়েবসাইটের সাথে বিভ্রান্ত না হওয়া।
কিভাবে Paint. NET সম্পাদনাযোগ্য পাঠ্য প্লাগইন ইনস্টল করবেন
অন্য কিছু গ্রাফিক্স অ্যাপ্লিকেশনের বিপরীতে, প্লাগইনগুলি পরিচালনা করার জন্য Paint. NET-এর ব্যবহারকারী ইন্টারফেসে বৈশিষ্ট্য নেই, তাই আপনাকে ম্যানুয়ালি প্লাগইনগুলি সেট আপ করতে হবে:
-
Paint. NET এর জন্য বিনামূল্যের প্লাগইন প্যাক ডাউনলোড করুন।
এই প্যাকটিতে একাধিক প্লাগইন রয়েছে যা কাস্টম ব্রাশ সহ Paint. NET-এ নতুন টুল যোগ করে।

Image -
Paint. NET বন্ধ করুন যদি আপনার এটি খোলা থাকে, তাহলে আপনি এইমাত্র ডাউনলোড করা জিপ ফাইলটি খুলুন।

Image -
Effects এবং FileTypes ZIP ফাইলের ভিতরে কপি করুন।

Image -
আপনার Paint. NET ফোল্ডারটি সনাক্ত করুন

Image -
পরের বার যখন আপনি Paint. NET চালু করবেন, আপনি Effects মেনুতে একটি নতুন উপ-গ্রুপ লক্ষ্য করবেন যার নাম Tools। এটিতে প্লাগইন প্যাক যোগ করা বেশিরভাগ নতুন বৈশিষ্ট্য রয়েছে৷

Image
কিভাবে Paint. NET সম্পাদনাযোগ্য পাঠ্য প্লাগইন ব্যবহার করবেন
Paint. NET প্লাগইন দিয়ে সম্পাদনাযোগ্য পাঠ্য তৈরি করতে:
-
Layers > নতুন লেয়ার যোগ করুন এ যান, অথবা Add New Layer বোতামে ক্লিক করুন লেয়ার প্যালেটের নীচে বাম দিকে৷
আপনি সরাসরি পটভূমি স্তরে সম্পাদনাযোগ্য পাঠ্য যোগ করতে পারেন, তবে পাঠ্যের প্রতিটি বিভাগের জন্য একটি নতুন স্তর যুক্ত করা জিনিসগুলিকে আরও নমনীয় রাখে৷

Image -
Effects > টুলস > সম্পাদনাযোগ্য পাঠ এ যান এবং একটি নতুন সম্পাদনাযোগ্য পাঠ্য ডায়ালগ হবে খোলা।

Image -
খালি ইনপুট বক্সে ক্লিক করুন এবং আপনি যা চান তা টাইপ করুন, তারপর ঠিক আছে।

Image -
আপনি যদি পরে টেক্সট এডিট করতে চান, লেয়ার প্যালেটে টেক্সট লেয়ার সিলেক্ট করুন এবং Effects > টুলস > এ যান সম্পাদনাযোগ্য পাঠ. ডায়ালগ বক্সটি আবার খুলবে এবং আপনি যা খুশি পরিবর্তন করতে পারবেন।
আপনি দেখতে পাবেন যে পাঠ্যটি আর সম্পাদনাযোগ্য নয় যদি আপনি এমন একটি স্তরে আঁকেন যাতে সম্পাদনাযোগ্য পাঠ্য থাকে।
Paint. NET সম্পাদনাযোগ্য টেক্সট প্লাগইন দিয়ে কিভাবে টেক্সট রিপজিশন করবেন
Paint. NET এছাড়াও নিয়ন্ত্রণ সরবরাহ করে যা আপনাকে পৃষ্ঠায় পাঠ্যের অবস্থান এবং কোণ পরিবর্তন করতে দেয়। টুলবক্সে মুভ সিলেক্ট পিক্সেল টুল সিলেক্ট করুন এবং টেক্সটটিকে টেনে আনুন।
নিশ্চিত করুন যে লেয়ার প্যালেটে শুধুমাত্র সম্পাদনাযোগ্য পাঠ্য ধারণকারী স্তরটি নির্বাচন করা হয়েছে।
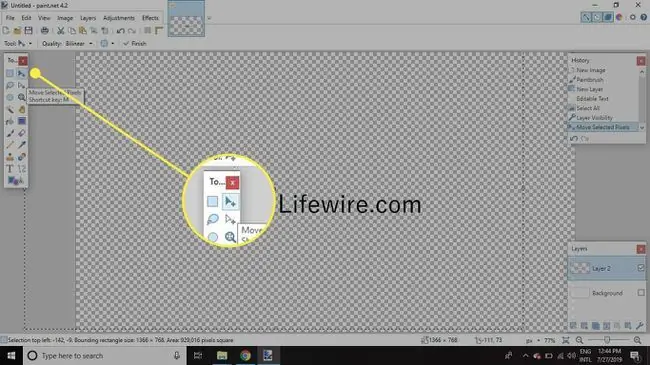
আপনি দেখতে পাবেন যে পাঠ্যের অবস্থান রিয়েল টাইমে চলে যায়। বাক্সের বাইরে সরানো আইকনটি টেনে আনা এবং নথির বাইরে অংশ বা সমস্ত পাঠ্য সরানো সম্ভব। আপনি পৃষ্ঠার পাঠ্যের কোণও পরিবর্তন করতে পারেন।






