- লেখক Abigail Brown [email protected].
- Public 2024-01-07 19:01.
- সর্বশেষ পরিবর্তিত 2025-01-24 12:03.
কী জানতে হবে
- একটি সংযুক্ত কীবোর্ডের সাথে, Command+F. টিপুন
- কীবোর্ড ছাড়াই অ্যাপে Find টুল অ্যাক্সেস করুন।
- ফাইল বা বইতে একটি পিডিএফ ডকুমেন্ট খুলুন এবং অনুসন্ধান বক্স ব্যবহার করুন।
এই নিবন্ধটি ব্যাখ্যা করে কিভাবে একটি আইপ্যাডে উইন্ডোজ শর্টকাট কন্ট্রোল এফ কীবোর্ড কমান্ডের সমতুল্য ব্যবহার করতে হয়। একটি কীবোর্ড শর্টকাট দিয়ে, আপনি একটি নথিতে বা একটি ওয়েব পৃষ্ঠায় একটি শব্দ বা বাক্যাংশ অনুসন্ধান করার জন্য খুঁজুন টুলটি খুলতে পারেন। আপনার কীবোর্ড সংযুক্ত না থাকলেও আমরা আপনাকে কীভাবে এটি সম্পাদন করতে হবে তাও দেখাব৷
নিয়ন্ত্রণ F হল একটি কীবোর্ড সহ কমান্ড F
যদি আপনার আইপ্যাডের সাথে কোনো বাহ্যিক কীবোর্ড সংযুক্ত থাকে, তাহলে শুধু ডকুমেন্ট বা ওয়েব পেজ খুলুন এবং ফাইন্ড টুলটি প্রদর্শন করতে Command+F টিপুন।
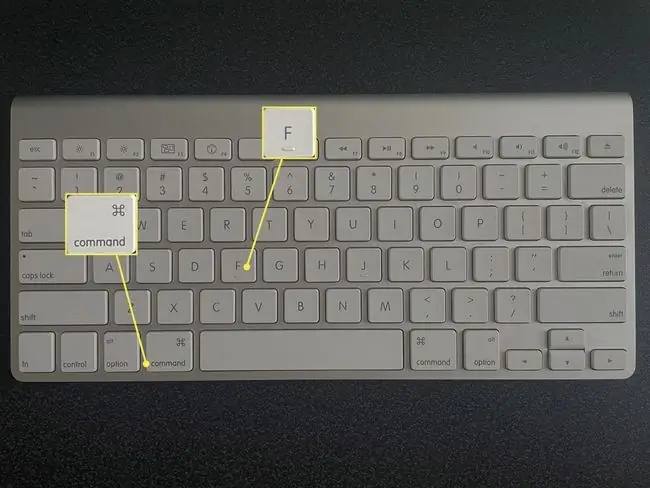
তারপর অনুসন্ধান বাক্সে একটি শব্দ বা বাক্যাংশ লিখুন এবং অনুসন্ধান করতে রিটার্ন টিপুন। আপনি আপনার ফলাফল হাইলাইট দেখতে পাবেন।
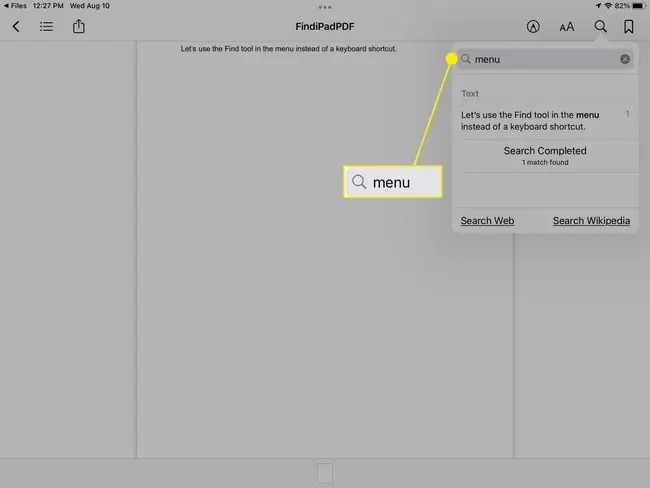
একটি নথিতে অনুসন্ধান করুন
পেজ, মাইক্রোসফ্ট ওয়ার্ড বা Google ডক্সের মতো ওয়ার্ড প্রসেসিং অ্যাপে যদি আপনার কোনো ডকুমেন্ট থাকে, তাহলে আপনি অ্যাপটির সার্চ ফিচার ব্যবহার করতে পারেন।
পৃষ্ঠাগুলিতে অনুসন্ধান করুন
পেজ অ্যাপে আপনার ডকুমেন্ট খুলুন।
-
উপরে ডানদিকে তিনটি বিন্দু ট্যাপ করুন এবং খুঁজুন নির্বাচন করুন।

Image -
অনুসন্ধান বাক্সে আপনার শব্দ বা বাক্যাংশ লিখুন এবং অনুসন্ধান. ট্যাপ করুন

Image - অনুসন্ধান শব্দের সমস্ত দৃষ্টান্ত দেখতে তীরগুলি ব্যবহার করুন এবং খুঁজুন টুলটি বন্ধ করতে নথির যে কোনও স্থানে আলতো চাপুন৷
শব্দে অনুসন্ধান করুন
Microsoft Word অ্যাপে আপনার ডকুমেন্ট খুলুন।
-
উপরে ডানদিকে ফাইন্ড আইকনে (ম্যাগনিফাইং গ্লাস) ট্যাপ করুন।

Image -
অনুসন্ধান বাক্সে আপনার শব্দ বা বাক্যাংশ লিখুন এবং অনুসন্ধান. ট্যাপ করুন

Image - অনুসন্ধান শব্দের সমস্ত দৃষ্টান্ত পর্যালোচনা করতে তীরগুলি ব্যবহার করুন এবং খুঁজুন টুলটি বন্ধ করতে নথির যেকোনো অবস্থানে আলতো চাপুন৷
Google ডক্সে অনুসন্ধান করুন
Google ডক্স অ্যাপে আপনার ডকুমেন্ট খুলুন।
-
উপরে ডানদিকে তিনটি বিন্দুতে ট্যাপ করুন এবং খুঁজুন এবং প্রতিস্থাপন করুন নির্বাচন করুন।

Image -
অনুসন্ধান বাক্সে আপনার শব্দ বা বাক্যাংশ লিখুন এবং অনুসন্ধান. ট্যাপ করুন

Image - অনুসন্ধান শব্দের প্রতিটি উদাহরণ দেখতে তীরচিহ্নগুলি ব্যবহার করুন এবং খুঁজুন টুলটি বন্ধ করতে বাম দিকে X এ আলতো চাপুন৷
পিডিএফে অনুসন্ধান করুন
আপনার যদি পিডিএফ ফাইল থাকে, আপনি ফাইল বা বই অ্যাপে এটি খুলতে পারেন এবং আপনার যা প্রয়োজন তা অনুসন্ধান করতে পারেন।
ফাইলগুলিতে অনুসন্ধান করুন
ফাইলস অ্যাপে আপনার পিডিএফ ডকুমেন্ট খুলুন।
-
উপরে ডানদিকে ফাইন্ড আইকনে (ম্যাগনিফাইং গ্লাস) ট্যাপ করুন।

Image -
কীবোর্ডের উপরের অনুসন্ধান বাক্সে আপনার শব্দ বা বাক্যাংশটি লিখুন এবং অনুসন্ধান.

Image - অনুসন্ধান শব্দের সমস্ত দৃষ্টান্ত দেখতে তীরচিহ্নগুলি ব্যবহার করুন এবং খুঁজুন টুলটি বন্ধ করতে বাতিল করুন এ আলতো চাপুন৷
বই অনুসন্ধান করুন
বুক অ্যাপে আপনার পিডিএফ ডকুমেন্ট খুলুন।
- শীর্ষে মেনু বার প্রদর্শন করতে নথির যে কোনও জায়গায় আলতো চাপুন।
-
উপরে ডানদিকে Find আইকন (ম্যাগনিফাইং গ্লাস) নির্বাচন করুন।

Image - অনুসন্ধান বাক্সে আপনার শব্দ বা বাক্যাংশ লিখুন।
-
যখন আপনি অনুসন্ধান বাক্সের নীচে ফলাফলগুলি দেখতে পান, নথিতে শব্দ বা বাক্যাংশটি হাইলাইট করতে আলতো চাপুন৷

Image -
ফাইন্ড টুলটি আপনার সার্চ টার্ম হাইলাইট করার পরে স্বয়ংক্রিয়ভাবে বন্ধ হয়ে যায়।

Image
একটি ওয়েব পৃষ্ঠায় অনুসন্ধান করুন
আপনার ওয়েব ব্রাউজারের অন্তর্নির্মিত অনুসন্ধান সরঞ্জামের মাধ্যমে একটি ওয়েব পৃষ্ঠায় একটি শব্দ বা বাক্যাংশ খুঁজে পাওয়া সহজ। এখানে, আমরা সাফারি এবং ক্রোম দেখব।
সাফারিতে অনুসন্ধান করুন
- ওয়েব পৃষ্ঠা খোলার সাথে, Safari-এর শীর্ষে ঠিকানা বারের ভিতরে আলতো চাপুন এবং আপনার অনুসন্ধান শব্দ বা বাক্যাংশ লিখুন৷
-
যে ফলাফলগুলি প্রদর্শিত হবে তার তালিকায়, নীচে যান এবং আপনি এই পৃষ্ঠায় বিভাগটি দেখতে পাবেন। আপনার লেখা শব্দ বা বাক্যাংশের জন্য Find বিকল্পটি নির্বাচন করুন।

Image -
আপনি তারপর আপনার সার্চ টার্ম হাইলাইট দেখতে পাবেন।
অনুসন্ধান শব্দের প্রতিটি উদাহরণ দেখতে তীরচিহ্নগুলি ব্যবহার করুন এবং শেষ হলে সম্পন্ন এ আলতো চাপুন৷

Image
Chrome এ অনুসন্ধান করুন
- ক্রোম অ্যাপে ওয়েব পৃষ্ঠা খোলার সাথে, উপরের ডানদিকে তিনটি বিন্দু ট্যাপ করুন।
-
নিচে স্ক্রোল করুন এবং বেছে নিন পৃষ্ঠায় খুঁজুন।

Image - অনুসন্ধান বাক্সে আপনার শব্দ বা বাক্যাংশ লিখুন।
-
আপনি তারপর পৃষ্ঠায় হাইলাইট করা অনুসন্ধান শব্দটি দেখতে পাবেন৷
প্রতিটি দৃষ্টান্ত দেখতে তীরচিহ্নগুলি ব্যবহার করুন এবং খুঁজুন টুলটি বন্ধ করতে সম্পন্ন এ আলতো চাপুন৷

Image
FAQ
আমি কিভাবে একটি Mac এ F নিয়ন্ত্রণ করব?
Mac এ Control F ব্যবহার করতে, আপনার কীবোর্ডে Command+ F টিপুন। Apple অ্যাপে, মেনু বারে Edit > Find নির্বাচন করুন বা অ্যাপ্লিকেশনে সার্চ বার ব্যবহার করুন।
আমার কি একটি আইপ্যাড কীবোর্ড কেনা উচিত?
অন-স্ক্রীন কীবোর্ড কিছু কাজের জন্য তারযুক্ত কীবোর্ডের চেয়ে ভালো হতে পারে। যাইহোক, আপনি যদি চলতে চলতে প্রচুর টাইপ করেন বা আপনি কম্পিউটারের মতো আপনার iPad ব্যবহার করতে চান তাহলে আপনার আইপ্যাডের জন্য একটি কীবোর্ড পাওয়ার কথা বিবেচনা করা উচিত।
আমি কিভাবে আমার iPad এ কীবোর্ড বড় করব?
আপনার কীবোর্ডকে স্বাভাবিক আকারে ফিরিয়ে আনতে, কীবোর্ডে দুটি আঙুল রাখুন এবং সেগুলিকে ছড়িয়ে দিন। আপনি ঘনিষ্ঠভাবে দেখার জন্য জুম বৈশিষ্ট্যটি ব্যবহার করতে পারেন বা একটি বড় কীবোর্ড পেতে একটি তৃতীয় পক্ষের অ্যাপ ব্যবহার করতে পারেন।






