একটি অতিরিক্ত প্রশাসক ব্যবহারকারী অ্যাকাউন্ট তৈরি করা উপকারী হতে পারে যখন আপনি আপনার ম্যাক থেকে লক আউট হয়ে যান - সম্ভবত এটি হিমায়িত হওয়ার কারণে, এবং আপনি ইতিমধ্যেই PRAM বা SMC পুনরায় সেট করার চেষ্টা করেছেন৷ এই ধরনের ক্ষেত্রে, আপনি একটি বার্তা দেখতে পারেন যা বলে, "এই সময়ে ব্যবহারকারীর অ্যাকাউন্টে লগ ইন করতে অক্ষম।"
এই নির্দেশাবলী আধুনিক macOS এবং OS X সিস্টেমে প্রযোজ্য।
একটি অতিরিক্ত অ্যাডমিন ব্যবহারকারীর অ্যাকাউন্ট কেন সহায়ক
একটি অতিরিক্ত প্রশাসক ব্যবহারকারীর অ্যাকাউন্টের পছন্দের ফাইলগুলিতে কোনও পরিবর্তন করা হয়নি৷ অ্যাকাউন্ট তৈরি করার সময় macOS যা যোগ করে তার বাইরেও এতে কোনো ডেটা থাকে না। আপনার ম্যাকে প্রশাসনিক অ্যাক্সেস পাওয়ার পরে, আপনি আপনার ভুলে যাওয়া পাসওয়ার্ড পুনরায় সেট করতে পারেন এবং তারপরে লগ আউট করে আপনার নিয়মিত অ্যাকাউন্ট দিয়ে আবার লগ ইন করতে পারেন।
আপনি আপনার ম্যাক থেকে লক আউট হয়ে যেতে পারেন কারণ আপনি আপনার ব্যবহারকারীর অ্যাকাউন্টের পাসওয়ার্ড ভুলে গেছেন বা ম্যাক কাজ করছে৷ এই ক্ষেত্রে, ম্যাককে একটি নতুন ব্যবহারকারী আইডি এবং পাসওয়ার্ড দিয়ে একটি নতুন প্রশাসক অ্যাকাউন্ট তৈরি করতে বাধ্য করুন৷
একটি Mac-এ অ্যাক্সেস পাওয়ার এই পদ্ধতির কয়েকটি ত্রুটি রয়েছে৷ আপনি যদি FileVault ব্যবহার করে Mac এর ড্রাইভ এনক্রিপ্ট করেন বা আপনি একটি ফার্মওয়্যার পাসওয়ার্ড সেট আপ করলে এটি কাজ করবে না যার জন্য আপনি পাসওয়ার্ড ভুলে গেছেন৷
কীভাবে একক ব্যবহারকারী মোডে একটি অ্যাডমিন অ্যাকাউন্ট তৈরি করবেন
একটি অতিরিক্ত অ্যাডমিন অ্যাকাউন্ট তৈরি করতে, প্রথমে আপনার Mac বন্ধ করুন। আপনি যদি এটি স্বাভাবিকভাবে বন্ধ করতে না পারেন, তাহলে পাওয়ার বোতাম টিপুন এবং ধরে রাখুন৷
একবার ম্যাক বন্ধ হয়ে গেলে, এটিকে একক ব্যবহারকারী মোড নামে একটি বিশেষ স্টার্টআপ পরিবেশে পুনরায় চালু করুন৷ এই মোডটি ম্যাককে একটি টার্মিনাল-এর মতো ইন্টারফেসে বুট করে যেখানে আপনি একটি প্রম্পট থেকে কমান্ড চালাতে পারেন৷
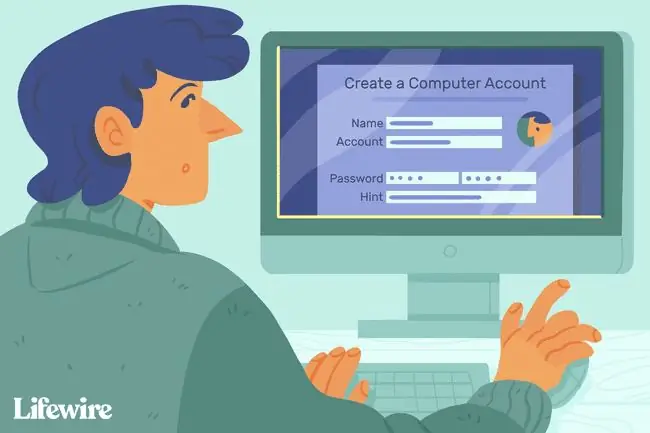
- একক ব্যবহারকারী মোডে বুট করতে, ম্যাক চালু করার সময় কমান্ড+ R টিপুন এবং ধরে রাখুন।
-
বুট হওয়ার সাথে সাথে ম্যাক পাঠ্যের স্ক্রলিং লাইন প্রদর্শন করে। একবার স্ক্রলিং বন্ধ হয়ে গেলে, আপনি নিম্নলিখিত কমান্ড লাইন প্রম্পট দেখতে পাবেন:
:/ রুট
- এই মুহুর্তে, ম্যাক চলছে, কিন্তু স্টার্টআপ ড্রাইভ মাউন্ট করা নেই। এটিতে অবস্থিত ফাইলগুলি অ্যাক্সেস করতে স্টার্টআপ ড্রাইভটি মাউন্ট করুন। কমান্ড প্রম্পটে, /sbin/mount -uw / লিখুন এবং তারপরে Enter বা রিটার্ন টিপুন কীবোর্ড।
- স্টার্টআপ ড্রাইভ মাউন্ট করা হলে, আপনি কমান্ড প্রম্পট থেকে এর ফাইল এবং ফোল্ডার অ্যাক্সেস করতে পারবেন।
-
macOS কে ভাবতে বাধ্য করুন যে আপনি যখন আপনার Mac পুনরায় চালু করবেন, এটিই প্রথমবার আপনি macOS এর বর্তমান ইনস্টল করা সংস্করণে বুট করেছেন৷ এটি ম্যাককে সেইভাবে আচরণ করে যেভাবে আপনি প্রথমবার এটি চালু করেছিলেন এবং এটি একটি প্রশাসক ব্যবহারকারী অ্যাকাউন্ট তৈরি করার মাধ্যমে আপনাকে গাইড করেছিল৷
এই প্রক্রিয়াটি আপনার বিদ্যমান সিস্টেম বা ব্যবহারকারীর ডেটা অপসারণ বা পরিবর্তন করে না। এটি আপনাকে একটি নতুন অ্যাডমিন ব্যবহারকারী অ্যাকাউন্ট তৈরি করতে দেয়৷
এই বিশেষ মোডে Mac পুনরায় চালু করতে, যে ফাইলটি OS কে বলে যে এক-কালীন সেটআপ প্রক্রিয়াটি সম্পাদিত হয়েছে তা সরান৷ কমান্ড প্রম্পটে, rm /var/db/.applesetupdone লিখুন এবং তারপর Enter বা রিটার্ন টিপুন.
- applesetupdone ফাইলটি মুছে ফেলার সাথে, পরের বার যখন আপনি ম্যাক পুনরায় চালু করবেন, প্রয়োজনীয় অ্যাডমিন অ্যাকাউন্ট তৈরি করার প্রক্রিয়ার মাধ্যমে আপনাকে নির্দেশিত করা হবে। প্রম্পটে, রিবুট লিখুন এবং তারপরে Enter বা রিটার্ন. টিপুন
-
ম্যাক পুনরায় চালু হয় এবং ম্যাকে স্বাগতম স্ক্রীন প্রদর্শন করে। একটি নতুন অ্যাডমিন ব্যবহারকারী অ্যাকাউন্ট তৈরি করতে ধাপে ধাপে নির্দেশিকা অনুসরণ করুন। একবার আপনি অ্যাকাউন্ট তৈরি করা শেষ করলে, ম্যাক আপনাকে নতুন অ্যাকাউন্ট দিয়ে লগ ইন করবে। তারপরে আপনি যে কোনও সমস্যা সমাধানের পদক্ষেপগুলি সম্পাদন করতে হবে তা নিয়ে এগিয়ে যেতে পারেন।

Image
আপনি একটি স্টার্টআপ ড্রাইভ মেরামত সহ বিভিন্ন সমস্যা সমাধানের প্রক্রিয়ার জন্য একক ব্যবহারকারী মোড ব্যবহার করতে পারেন যা শুরু হবে না।






